아이폰은 애플이 만들어놓은 생태계에 적응만하면 아이폰, 맥북, 아이패드, 워치등 기기를 가장 편안하게 사용할 수 있습니다. 편안하게 사용할 수 있는 방법이나 기능이 워낙 다양하고 숨겨져있어 정보만 찾아도 글을 쓰게되는 것 같습니다. 이번글은 나만 알고싶은 아이폰 메모 활용방법 Best 7가지를 알려드릴게요

*목차*
1. 체크리스트형 메모 작성 활용
2. 중요한 메모 암호 잠금
3. 제어센터 메모 위젯 활용하기
4. 첫문단 스타일 변경하기
5. 파파고 번역
6. 나의 아이폰 계정
7. 아이폰 태그
이번에 알려드리는 아이폰 메모 활용방법은 기본적으로 다들 알고 있는 손가락 제스처, 마크업, PDF 저장, 스마트 폴더, 이미지 요소 활용하기, 공유 메모등 기본적인 기능보다는 사람들이 잘 모르는 기능을 위주로 작성했습니다. 또한 아이폰을 사용할때 반드시 알면 좋은 필수기능 7가지를 알고 싶으시다면 아래링크를 참고해주세요
체크리스트형 메모 작성 활용
아이폰 첫번째 메모 활용방법은 체크리스트형 메모 작성 활용입니다. 무엇인가 메모를 작성할때 상위와 하위메모가 필요할때 체크리스트형 메모를 작성합니다. 예를 들어 오늘 장을 본다면 장보기를 상위로 두고 구매할 물품들을 하위로 입력한 후 구매한 것은 체크한다면 활용도가 높아집니다.
먼저 체크리스트형 메모 작성을 클릭 > 하위로 두고 싶은 단어를 오른쪽으로 스와이프를 통해 하위메모로 설정하실 수 있습니다.
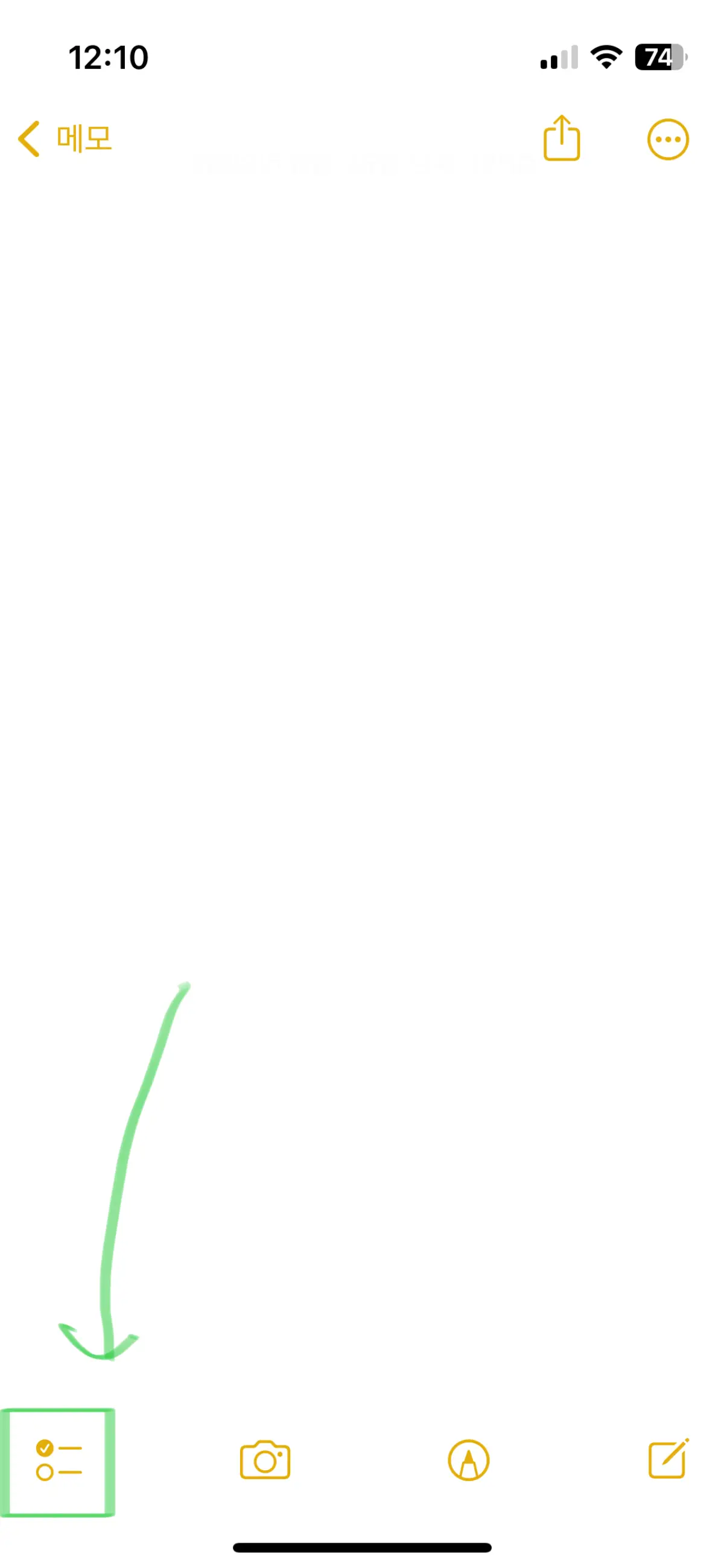
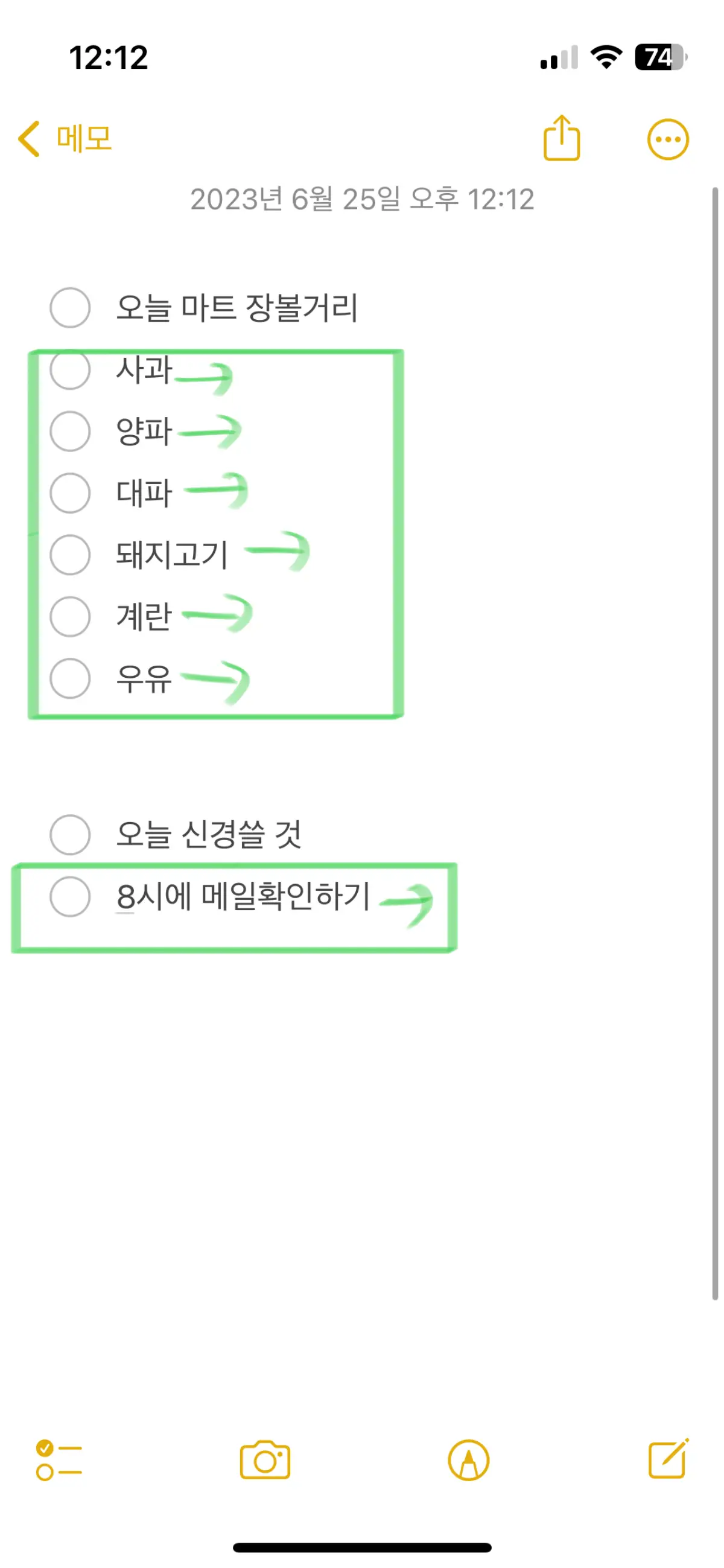
하위로 두기 싫은 단어는 다시 왼쪽으로 스와이프하면 전으로 돌아옵니다. 또한 최초로 체크리스트를 클릭하면 목록 하단으로 이동시킬지 질문하는데 필요하면 정렬활성화를 필요없으면 지금 안 함을 클릭합니다.
혹시나 정렬 활성화를 하여 체크한 것이 자동 아래로 이동하는게 불편하다면 설정 > 메모 > 체크한 항목 정렬 > 수동으로를 통해 자동이동을 막을 수 있습니다.
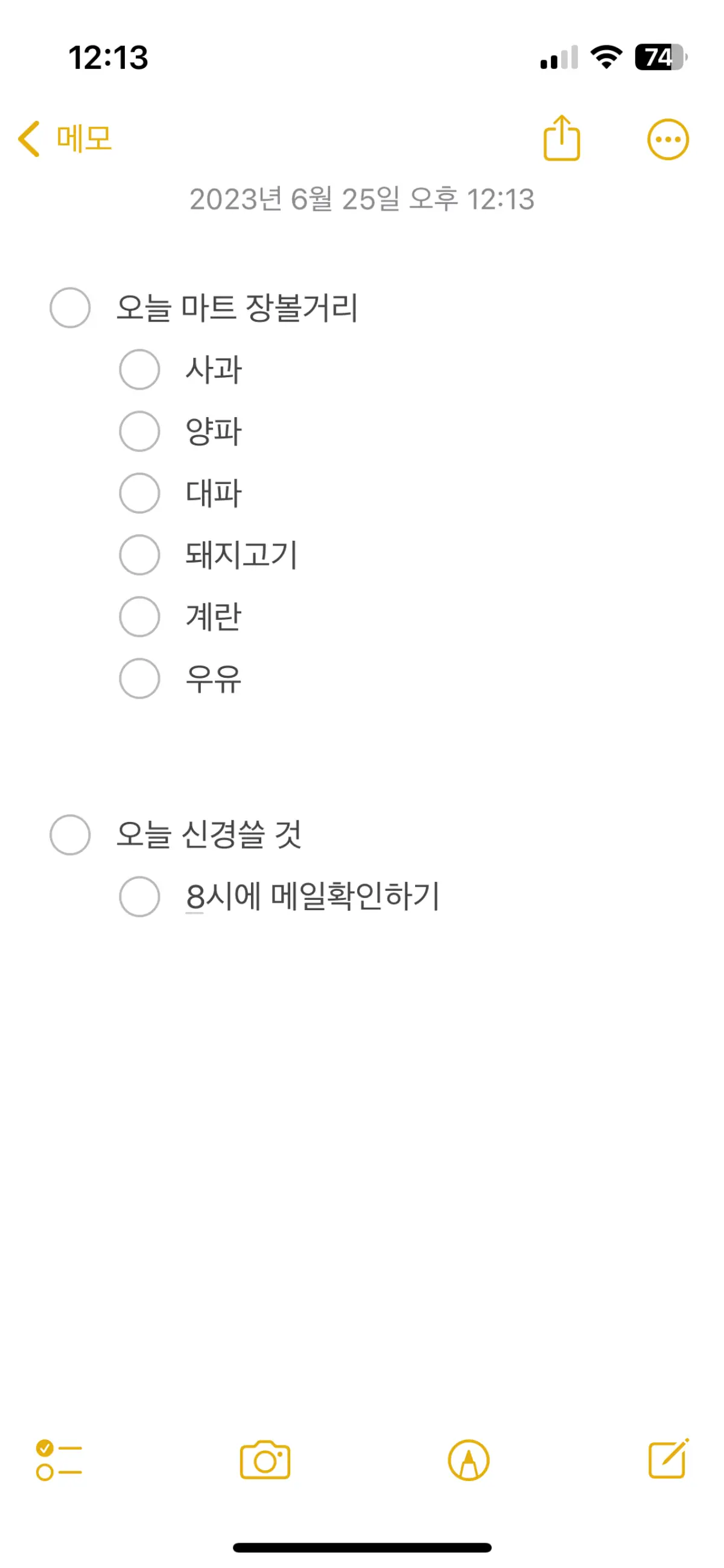
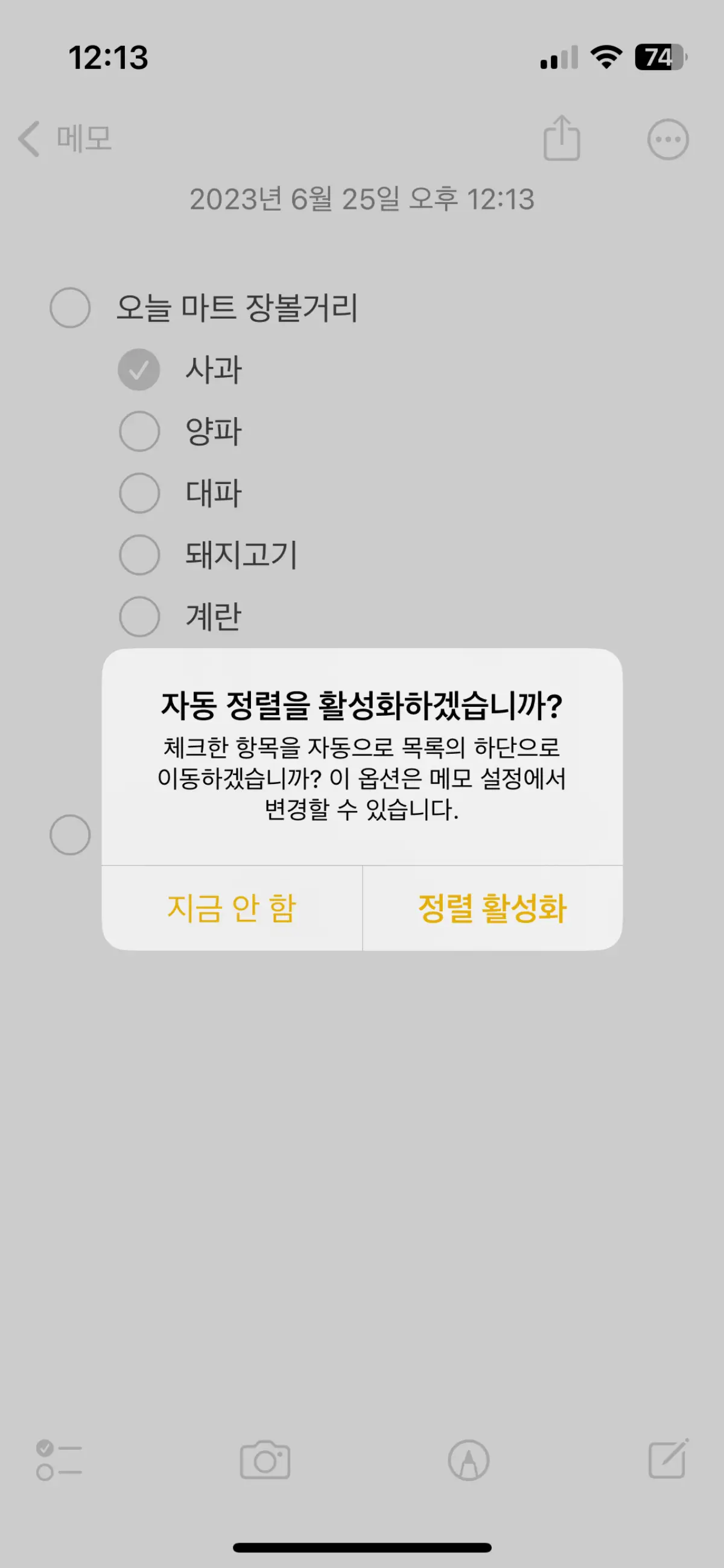
중요한 메모 암호 잠금
아이폰 두번째 메모활용방법은 중요한 메모 암호 잠금입니다. 메모 암호 잠금을 통해 중요한 메모를 다른사람에게 보여지기 싫다면 메모를 잠금설정 할 수 있습니다. 잠금설정 방법은 설정 > 메모 > 암호 > 기기 암호 사용 or 사용자 설정 암호 사용 클릭을 통해 암호방식을 설정할 수 있습니다.
기기 암호 사용은 편리함에 가깝고 사용자 설정 암호 사용은 보안성에 가까운 설정방법입니다.
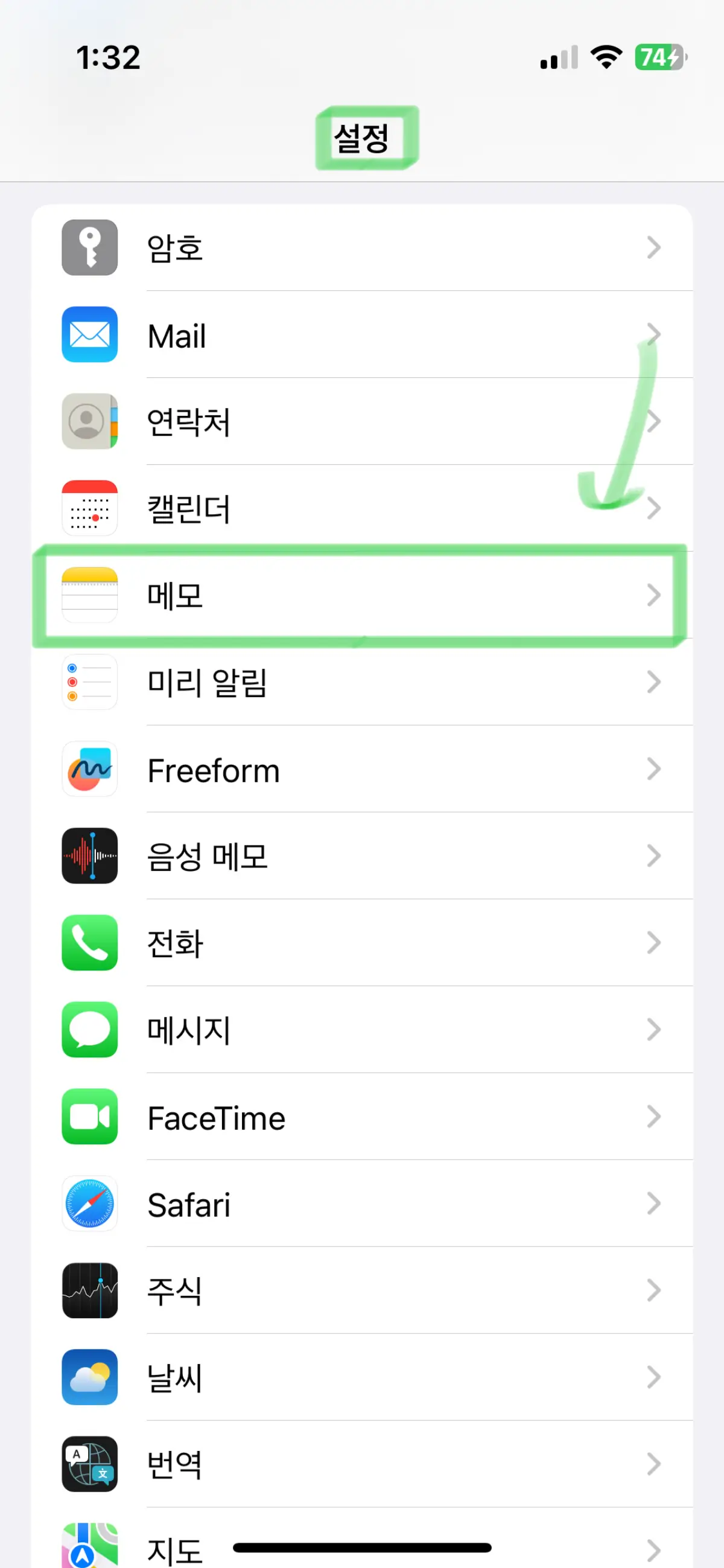
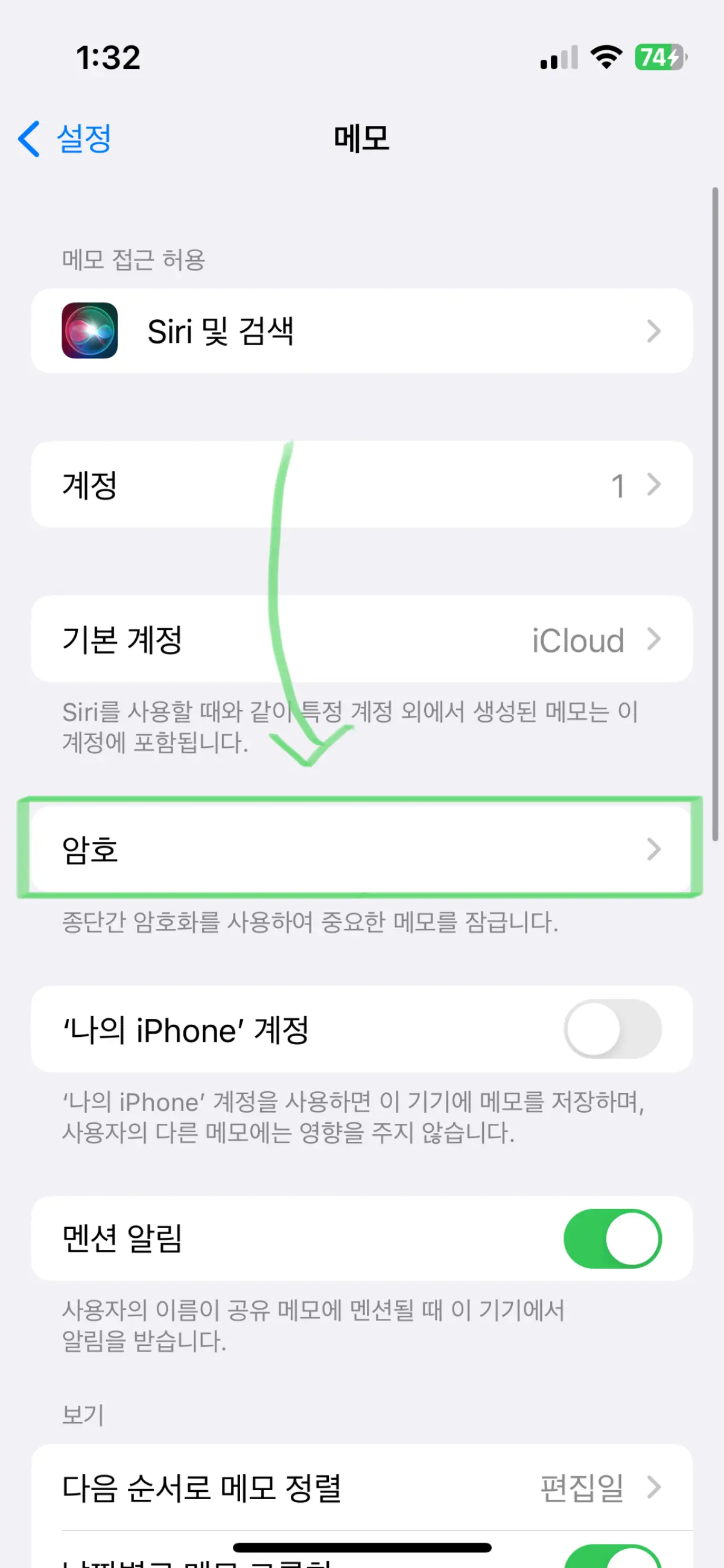
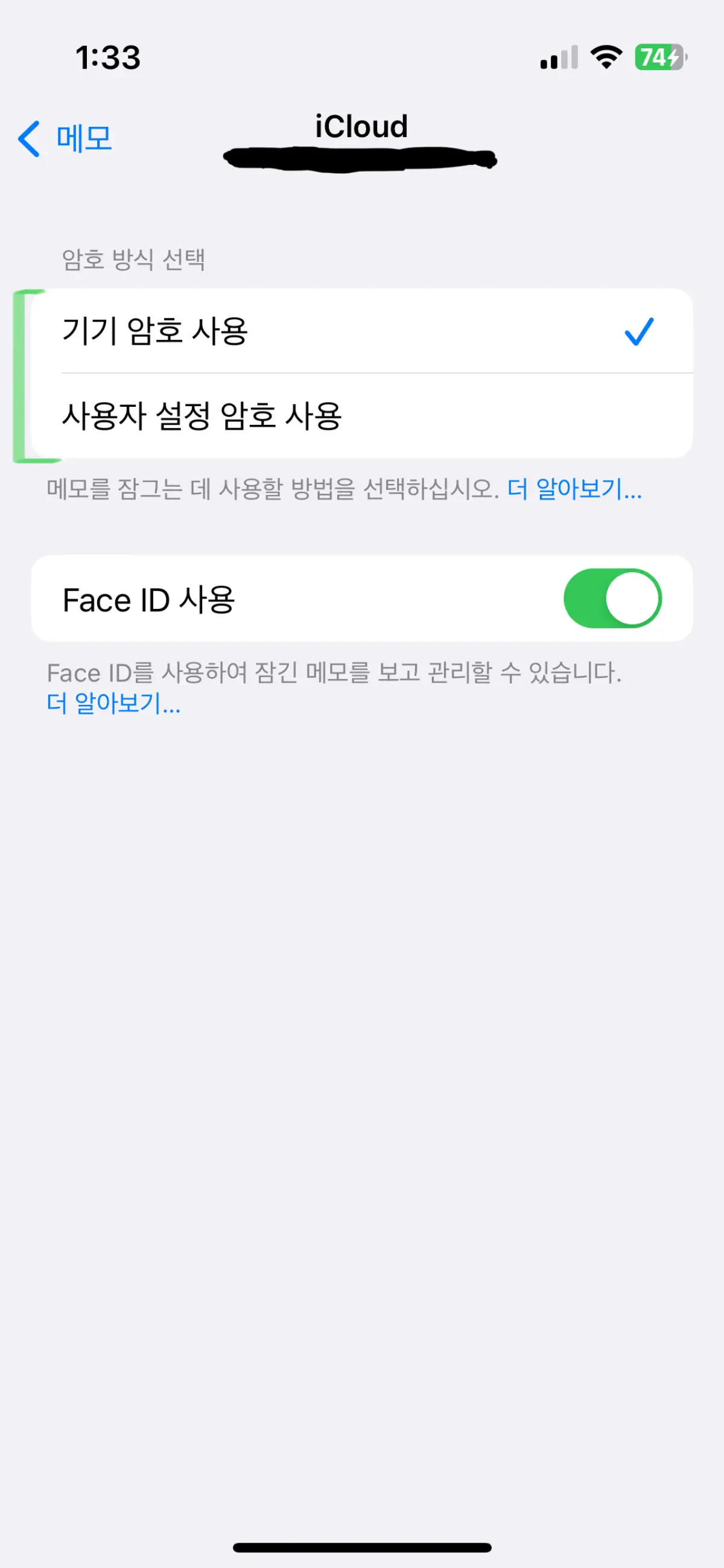
메모 앱에 들어와 잠금설정하고 싶은 메모를 꾹 누른후 메모 잠금을 클릭합니다. 그리고 다시 메모앱을 클릭하면 아래사진처럼 메모가 잠궈집니다. 잠궈진 메모를 다시 꾹 누르면 잠금을 제거할 수 있습니다.
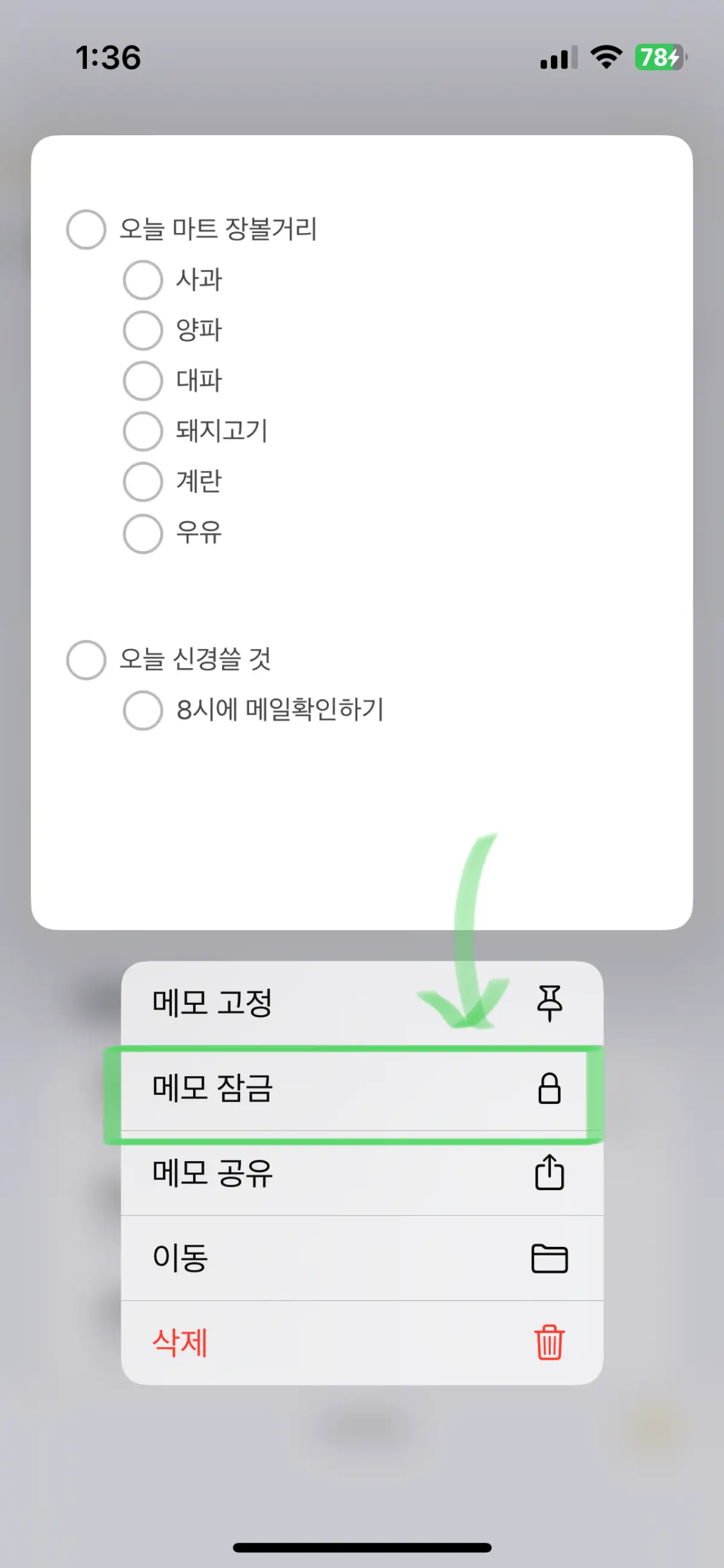
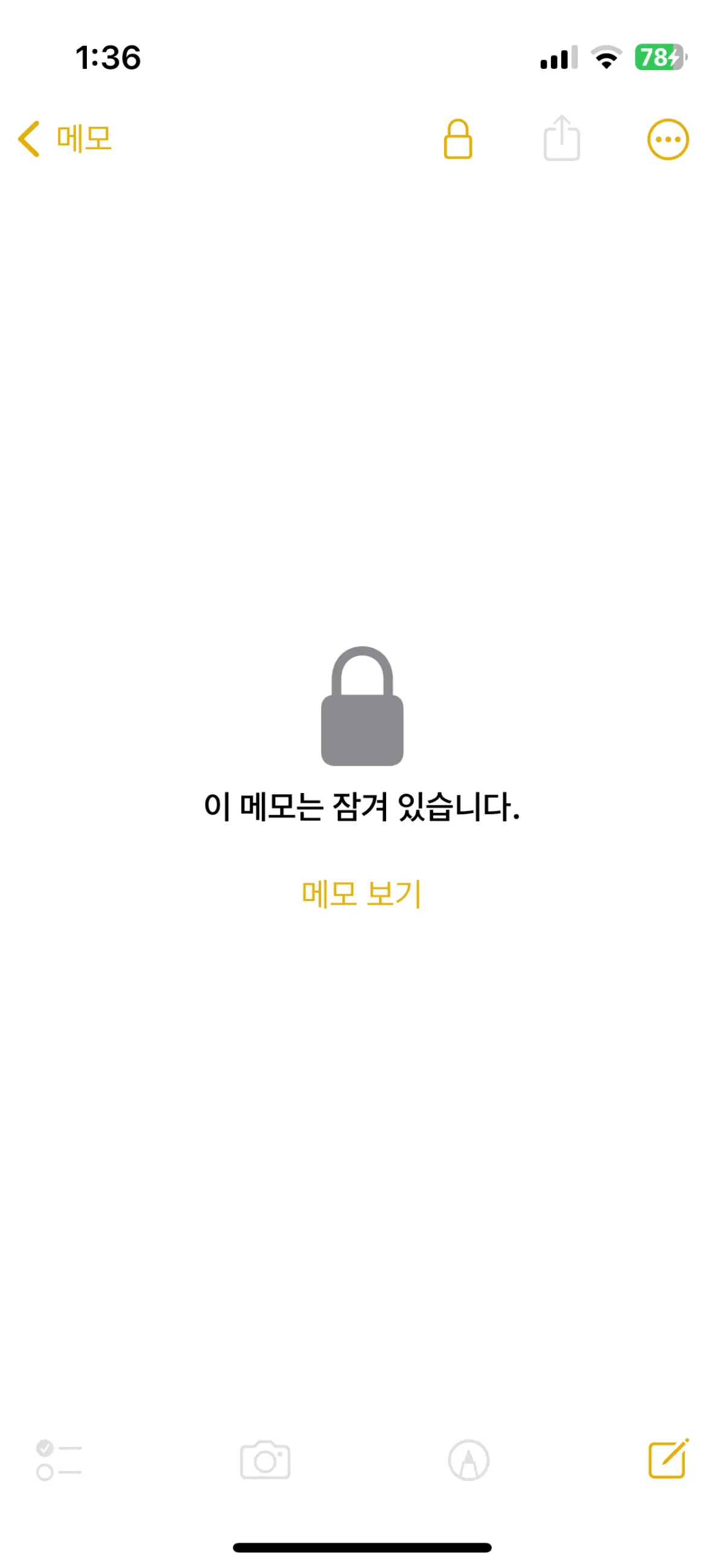
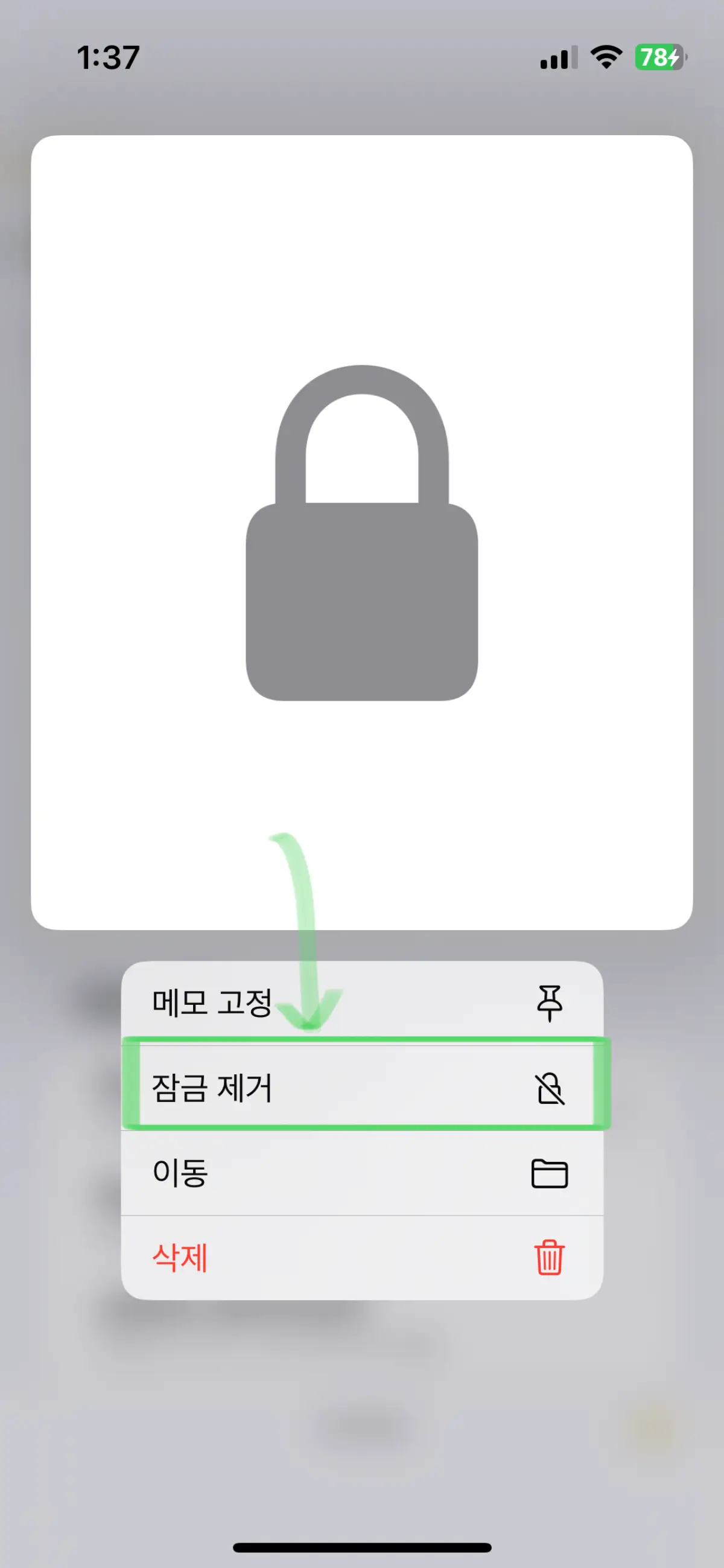
제어센터 메모 위젯 활용하기
아이폰 세번째 메모 활용방법은 제어센터 메모 위젯 활용하기입니다. 아이폰 제어센터는 아이폰 우측상단 배터리있는 곳을 아래로 스와이프하면 사용할 수 있는 곳입니다. 제어센터는 아이폰이 잠금화면에서도 사용할 수 있으며 제어센터에 메모 위젯을 넣어 활용할 수 있습니다.
제어 센터에 메모 위젯 설정방법은 설정 > 제어 센터 > 메모나 빠른메모추가를 통해 사용할 수 있습니다.
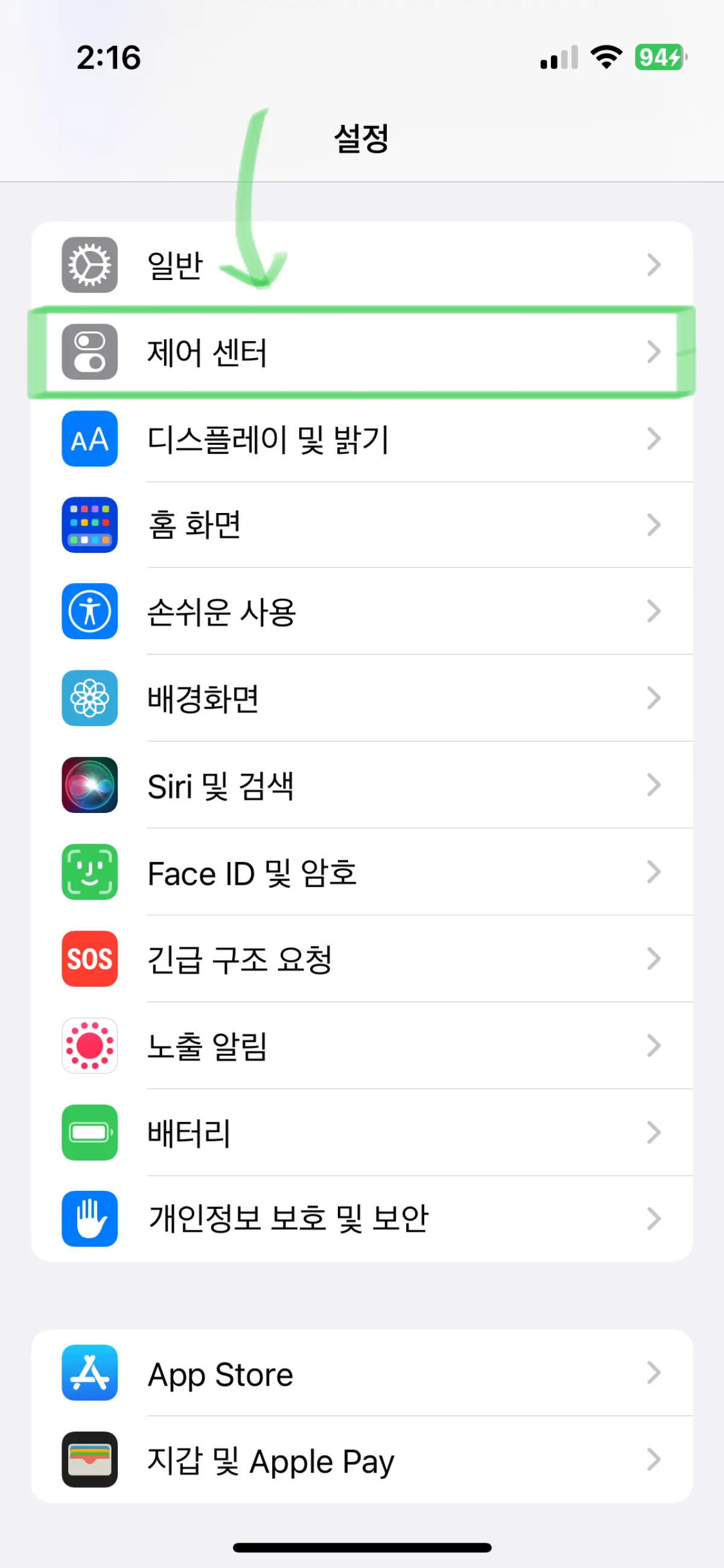
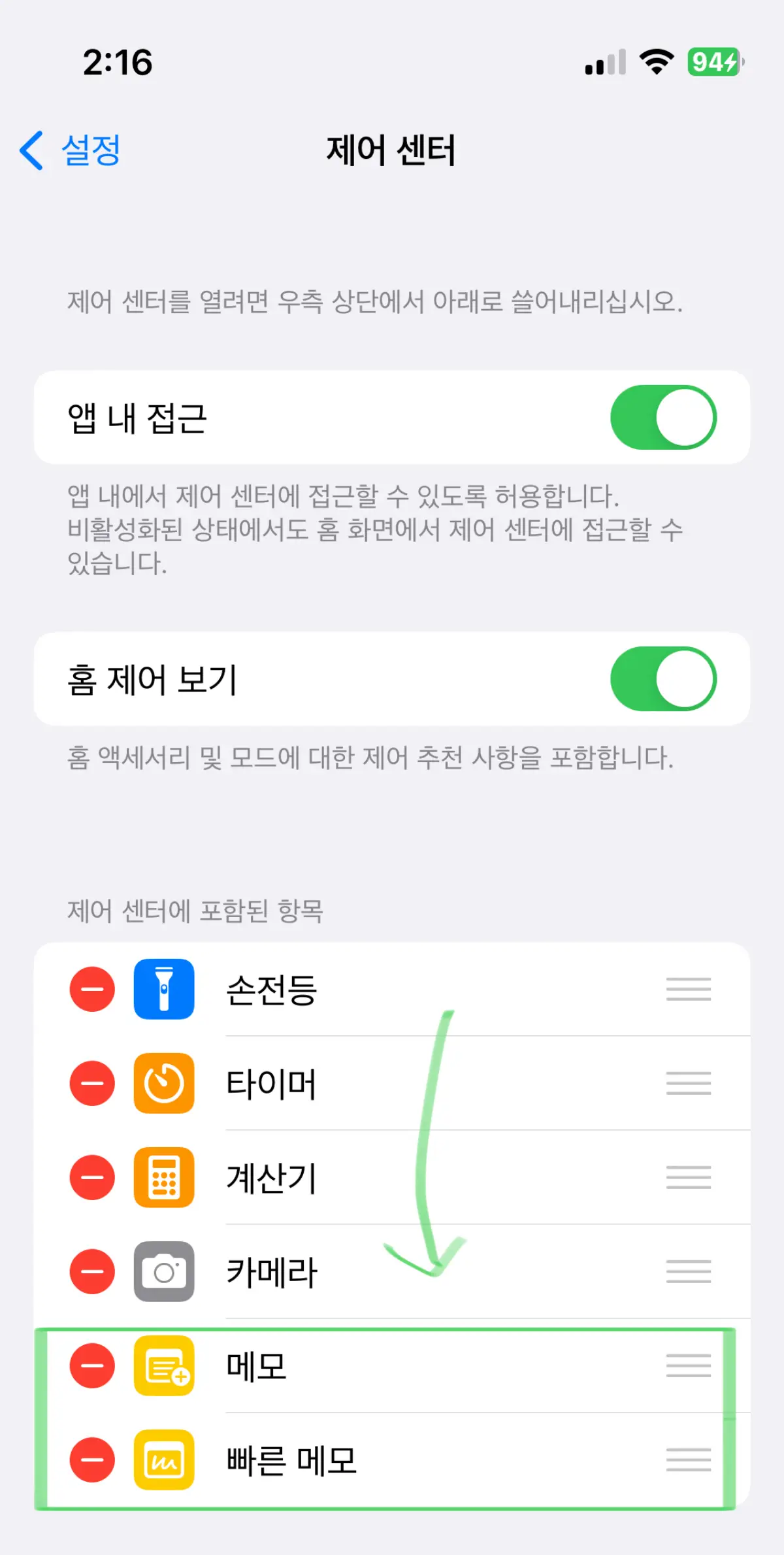
제어센터에 설정할 수 있는 메모는 두가지로 첫번째 메모와 두번째 빠른 메모가 있습니다. 메모의 경우 제어센터에서 켜서 작성시 기본 메모앱에 저장되며 최근 메모 재개를 통해 두가지방식을 설정하여 원하는 방식으로 메모를 유지하거나 사용할 수 있습니다. 또한 제어센터에서 사용시 암호를 필요로 하지않습니다.
빠른 메모의 경우 작성완료시 앱이 자동으로 닫히며 기본 메모 폴더와 빠른 메모 폴더 두곳에 저장됩니다. 저장된 메모는 아이패드, 맥에 즉각연동이됩니다. 또한 빠른 메모는 잠금화면상태에서 사용하려면 암호를 풀어야 사용할 수 있습니다.
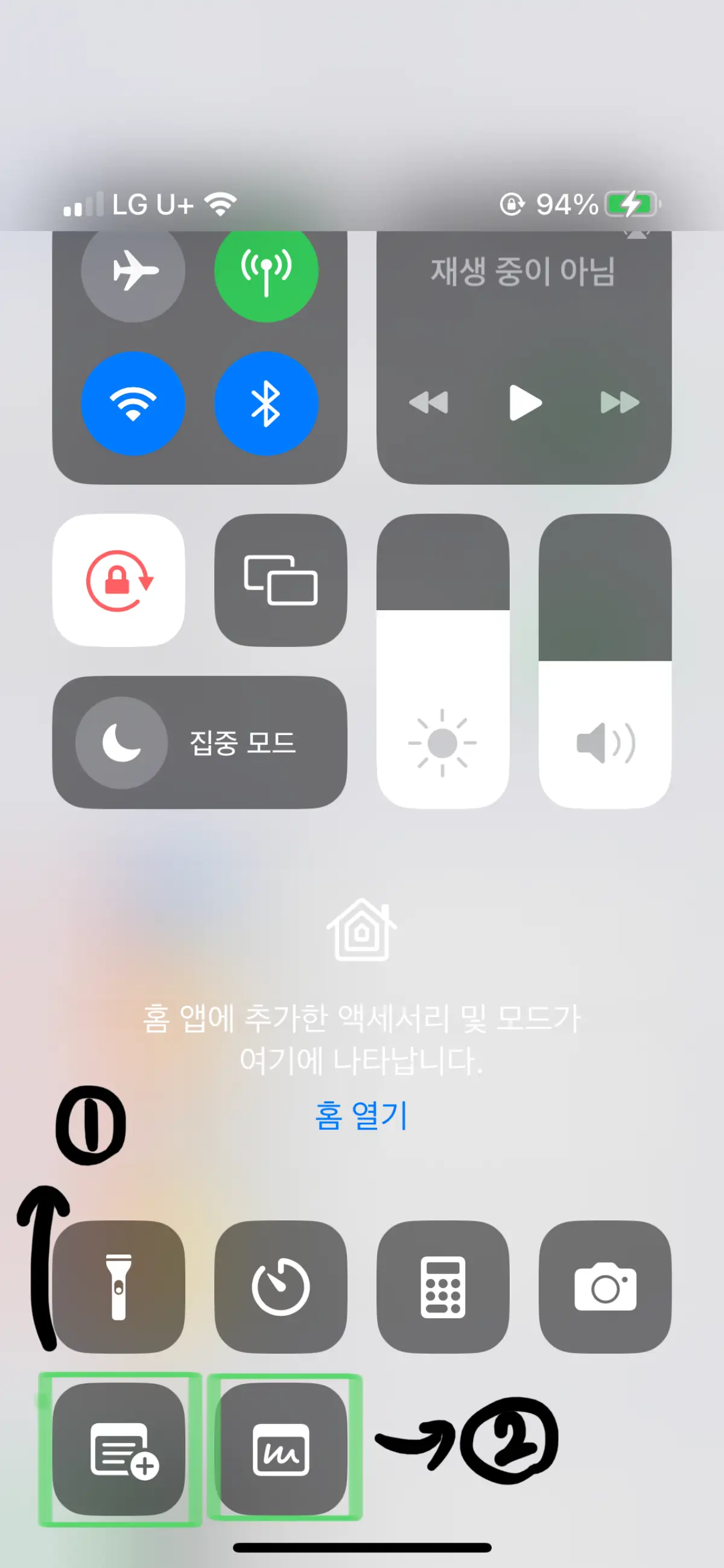

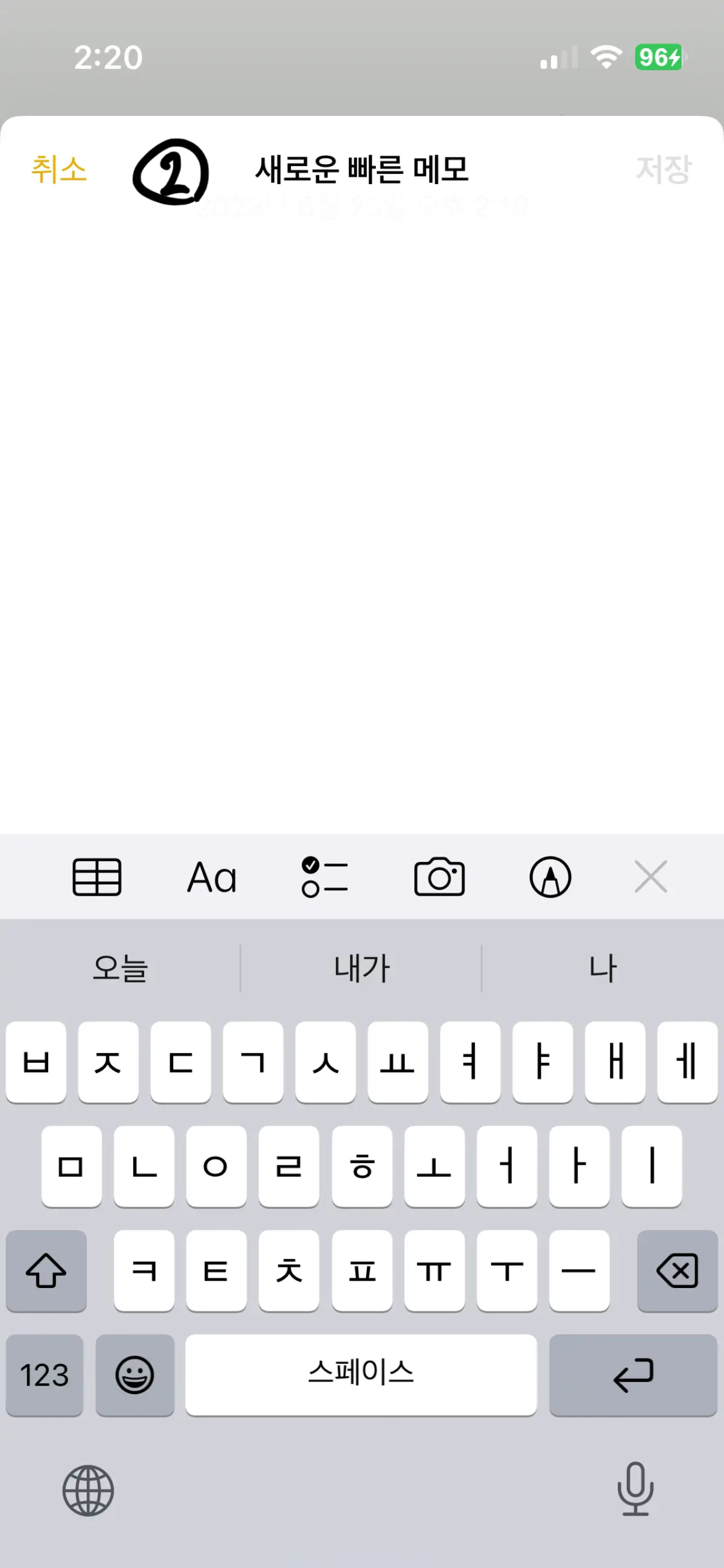
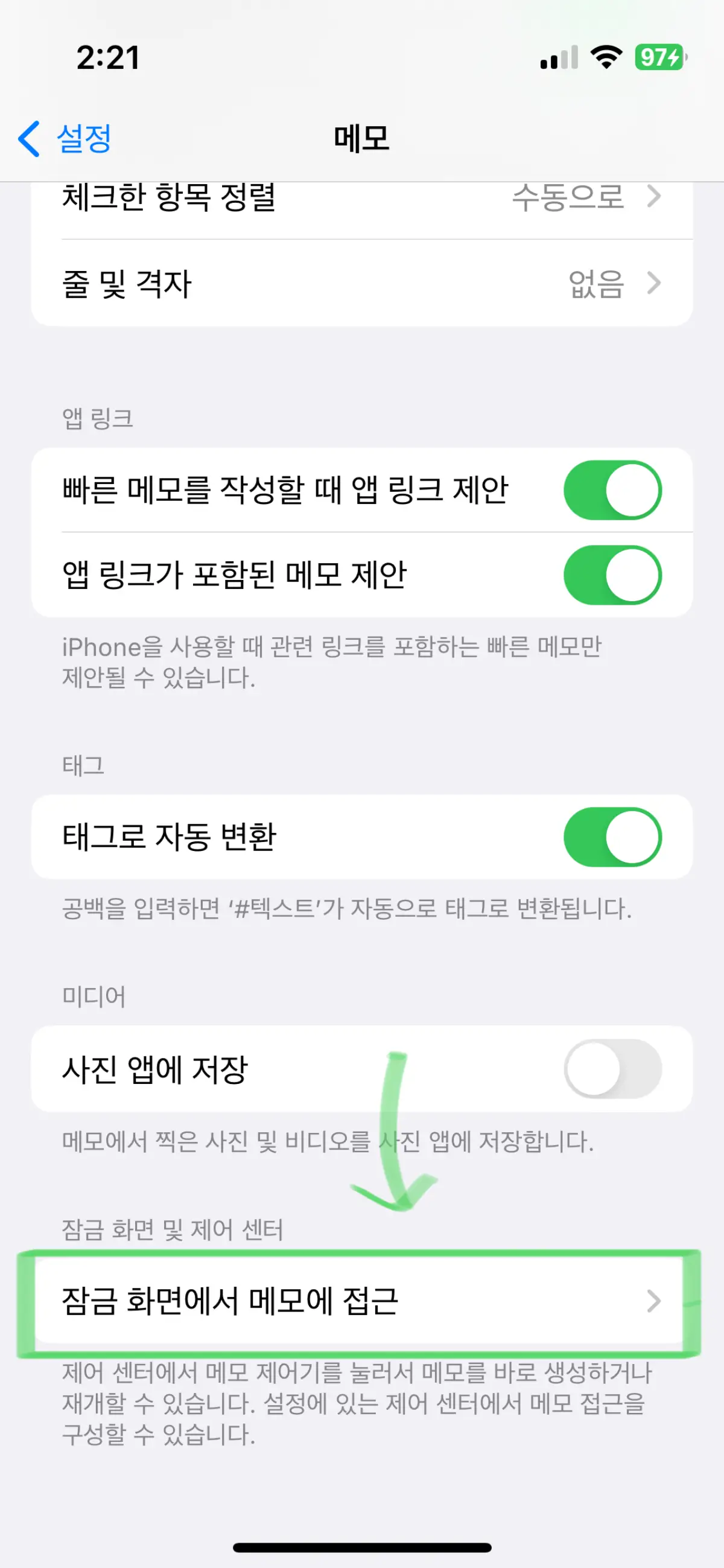
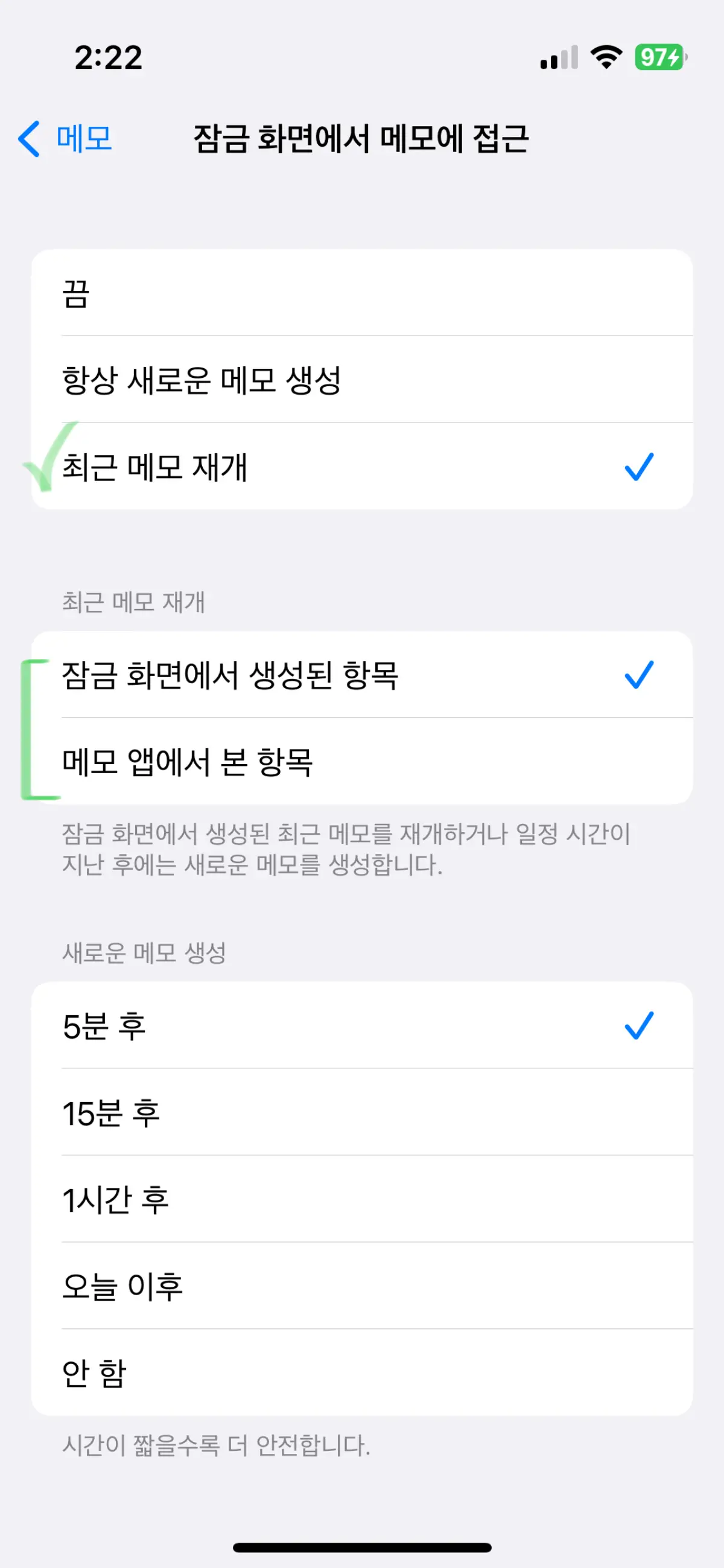
첫문단 스타일 변경하기
아이폰 네번째 메모 활용방법은 첫문단 스타일 변경하기입니다. 아이폰 메모를 새로 작성할때 첫문단 스타일 글자 굵기가 너무 크거나 마음에 들지않는다면 스타일을 변경할 수 있습니다.
스타일 변경방법은 > 설정 > 메모 > 새로운 메모 시작 스타일 > 제목, 머리말, 부머리말, 본문중에 선택하여 변경합니다.

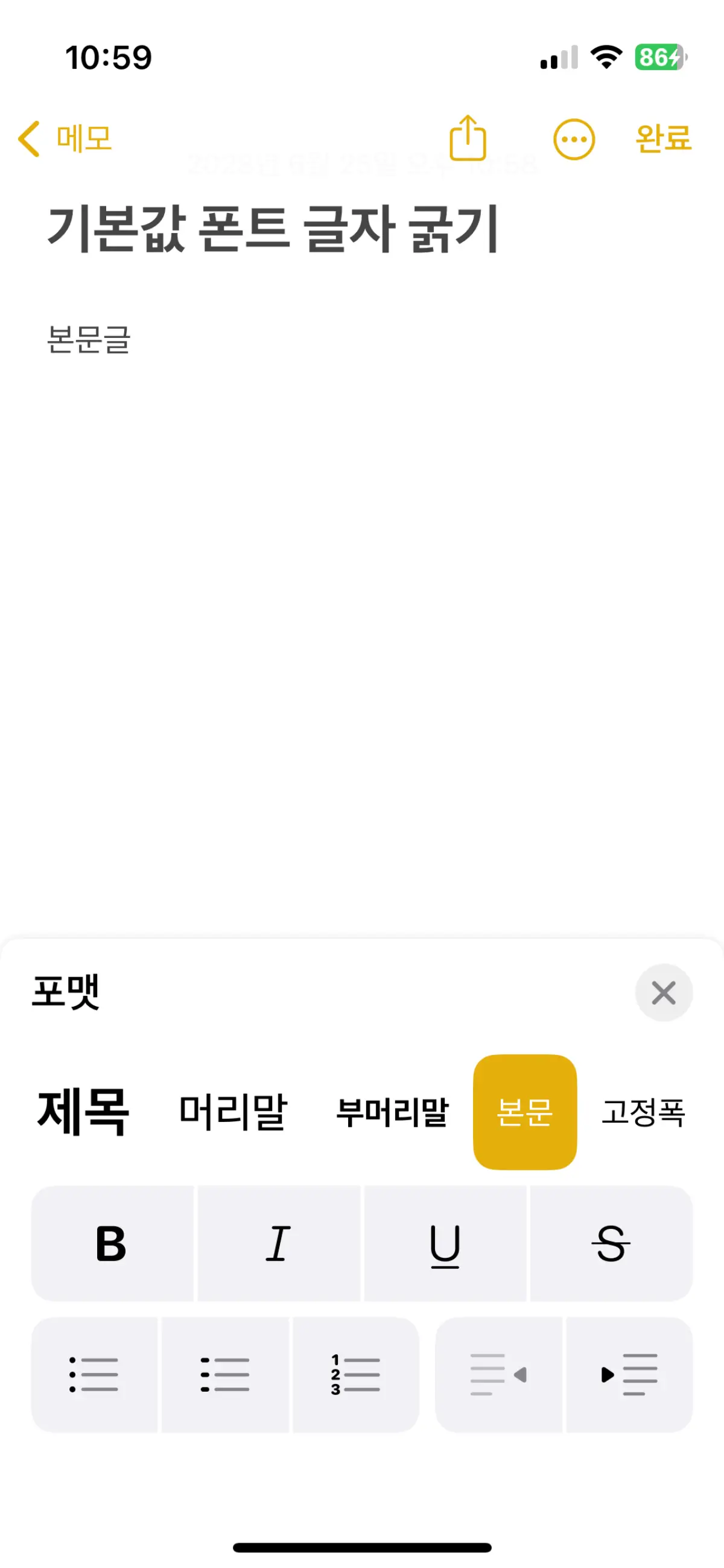
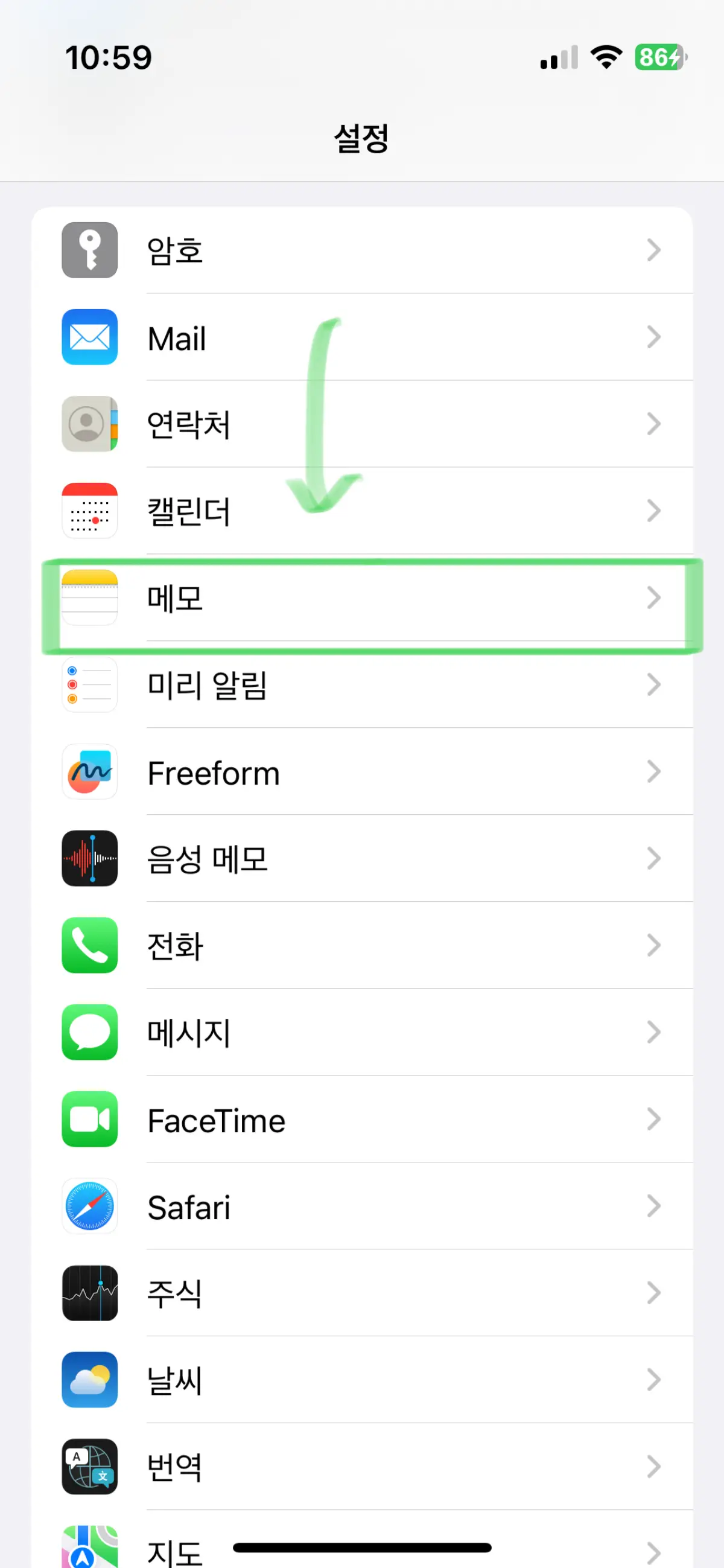
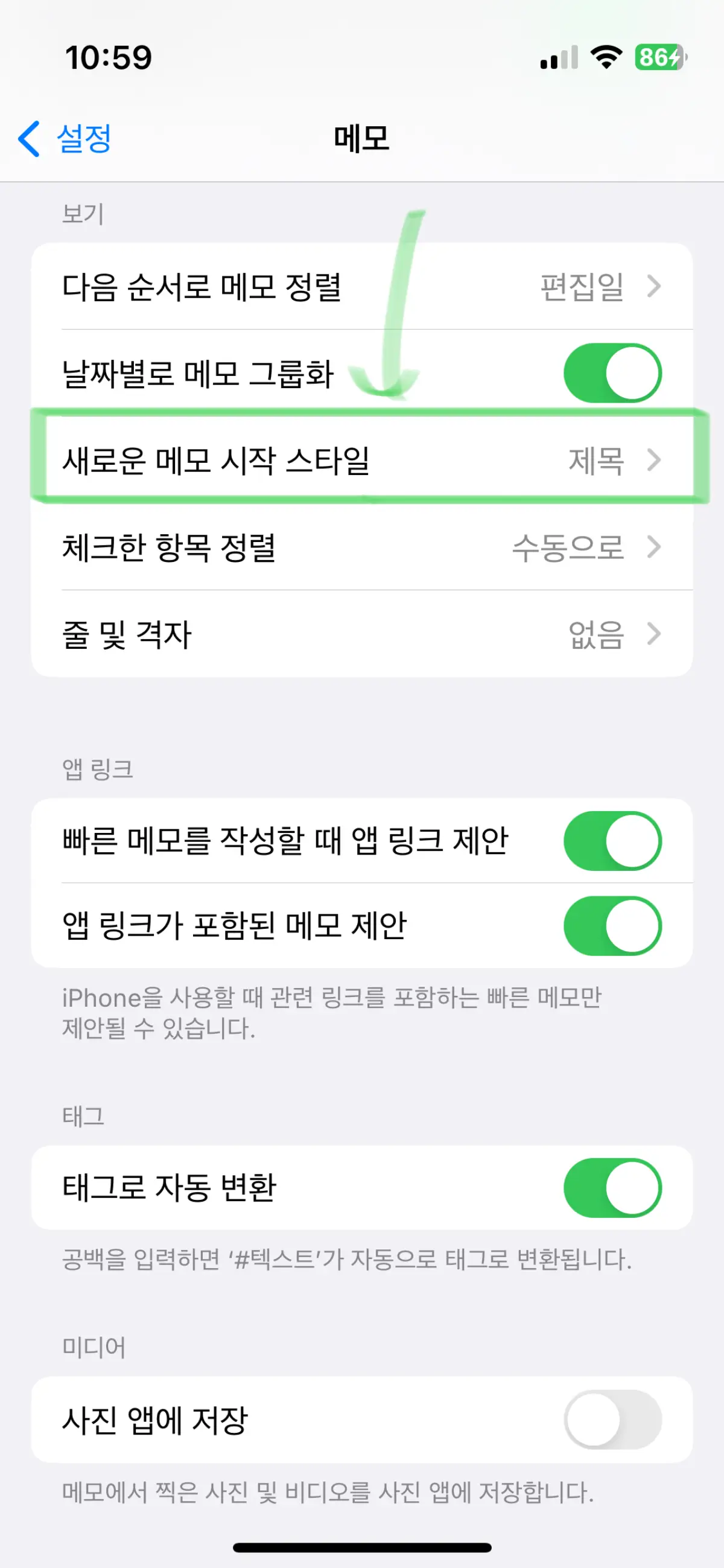
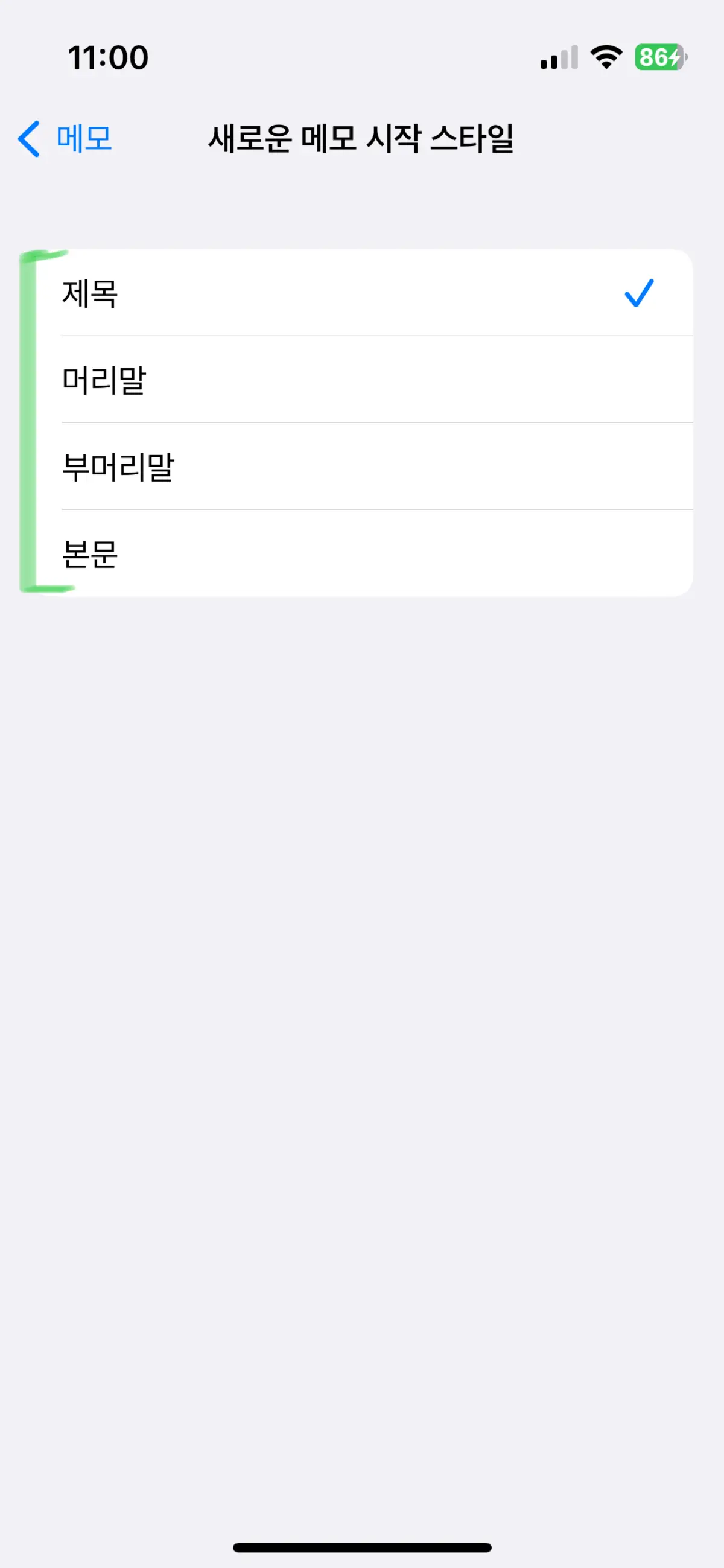
파파고 번역
아이폰 다섯번째 메모 활용방법은 파파고 번역입니다. 아이폰 메모 특성상 복사 붙여넣기를 해야하는 불편함이 있는 반면에 파파고를 설치하면 복사없이 메모앱에 작성한 글 또는 붙여넣은 글을 번역할 수 있습니다.
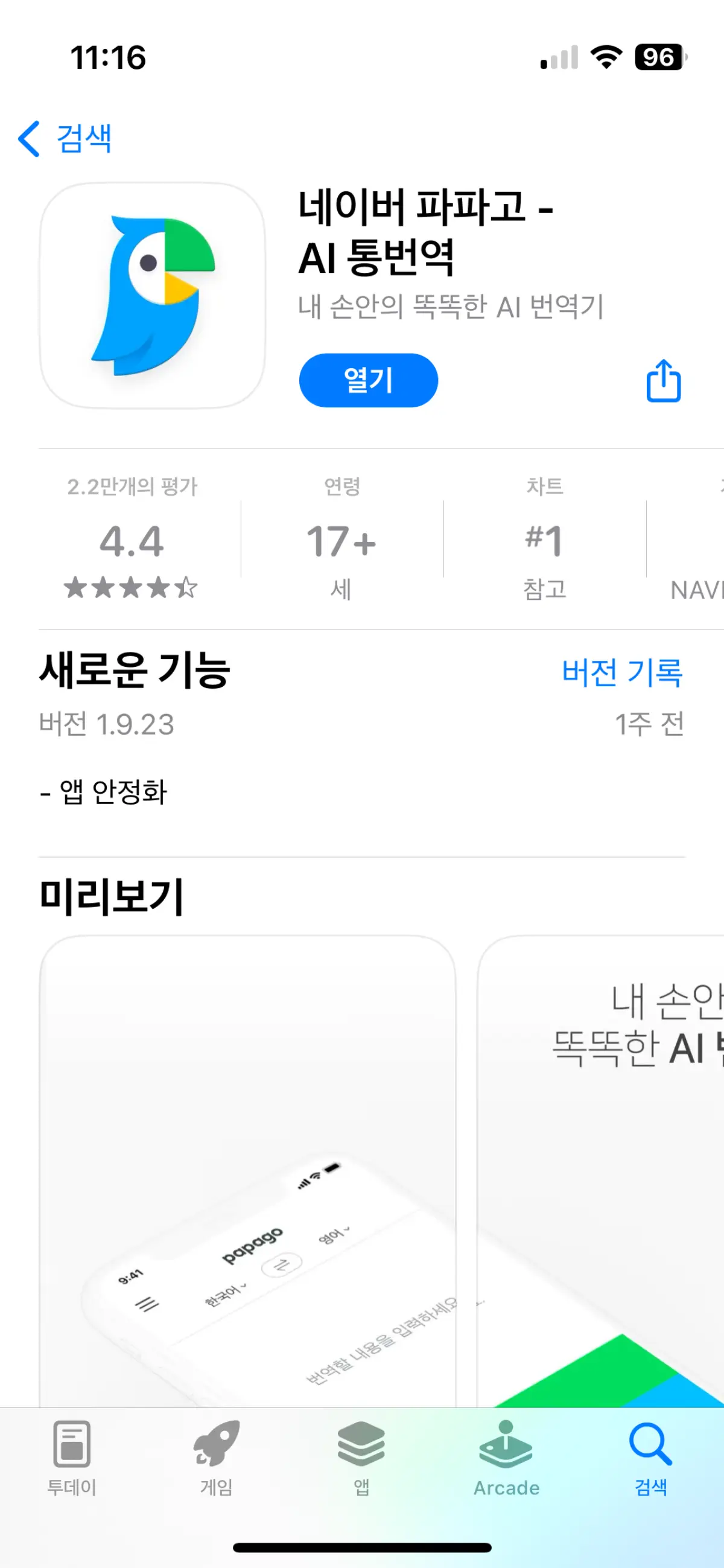
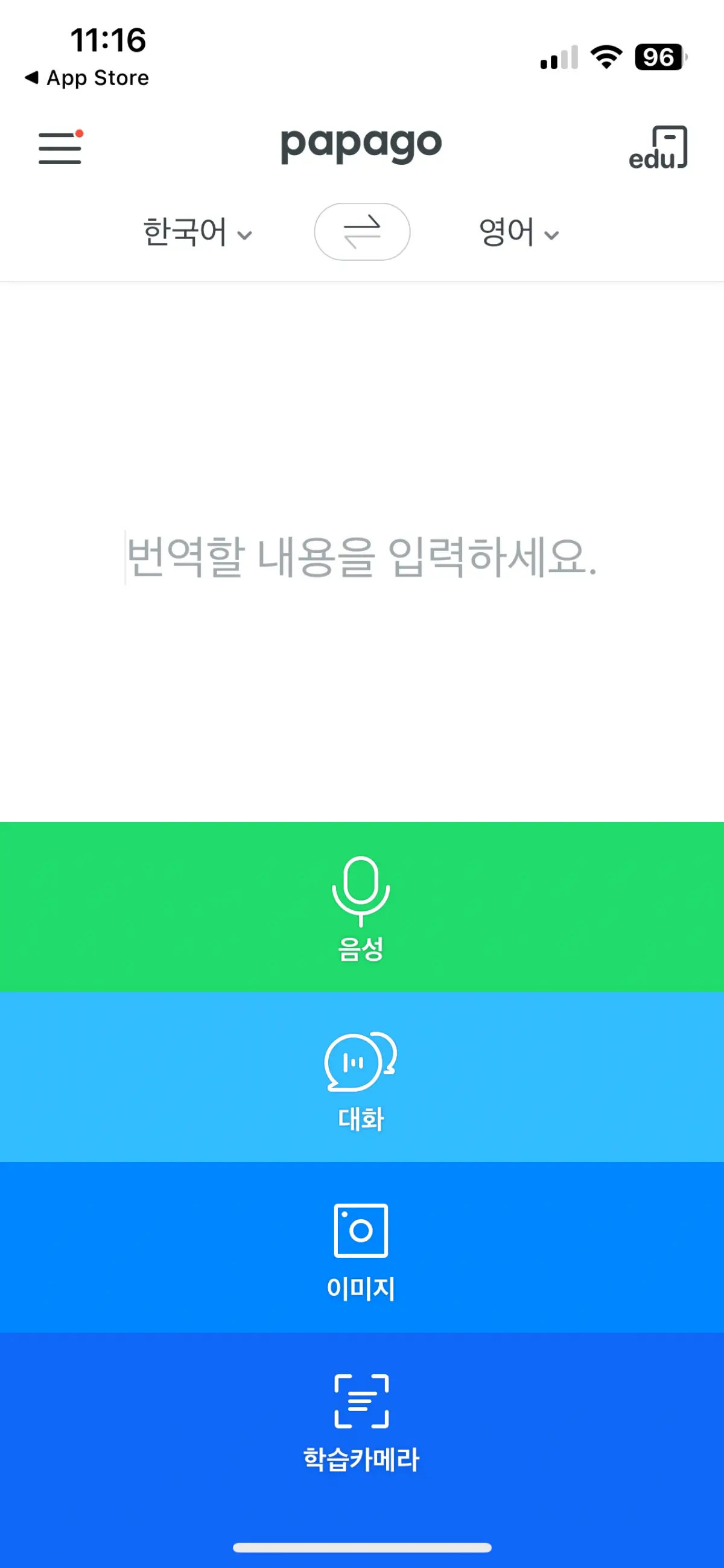
번역하기 전에 파파고를 설치해주세요 > 메모앱을 키고 번역할 글을 붙여넣습니다 > 공유 버튼 클릭 > 아래로 스와이프후 Papago 번역 클릭하면 파파가 자동으로 메모내의 글을 스캔후 파파고앱으로 번역본을 제공합니다.
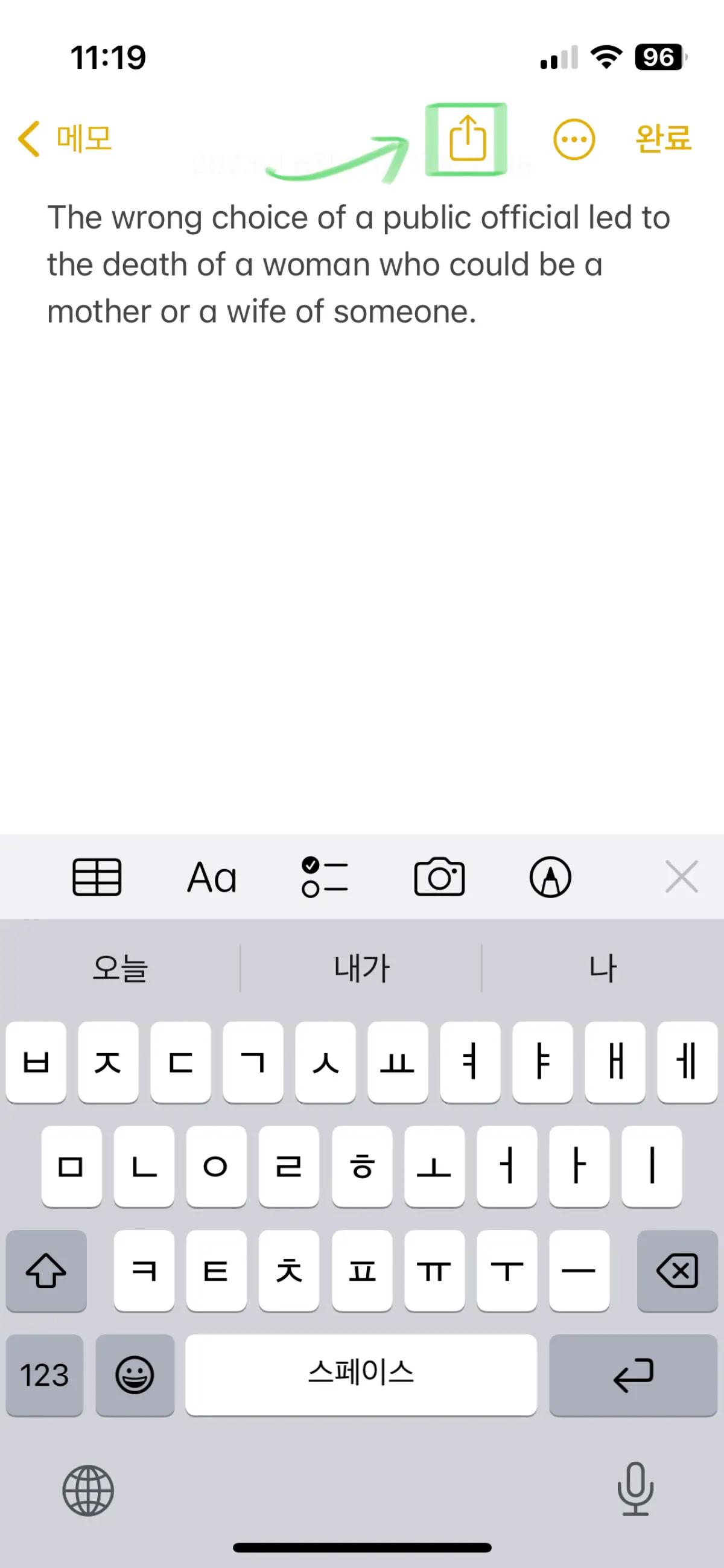
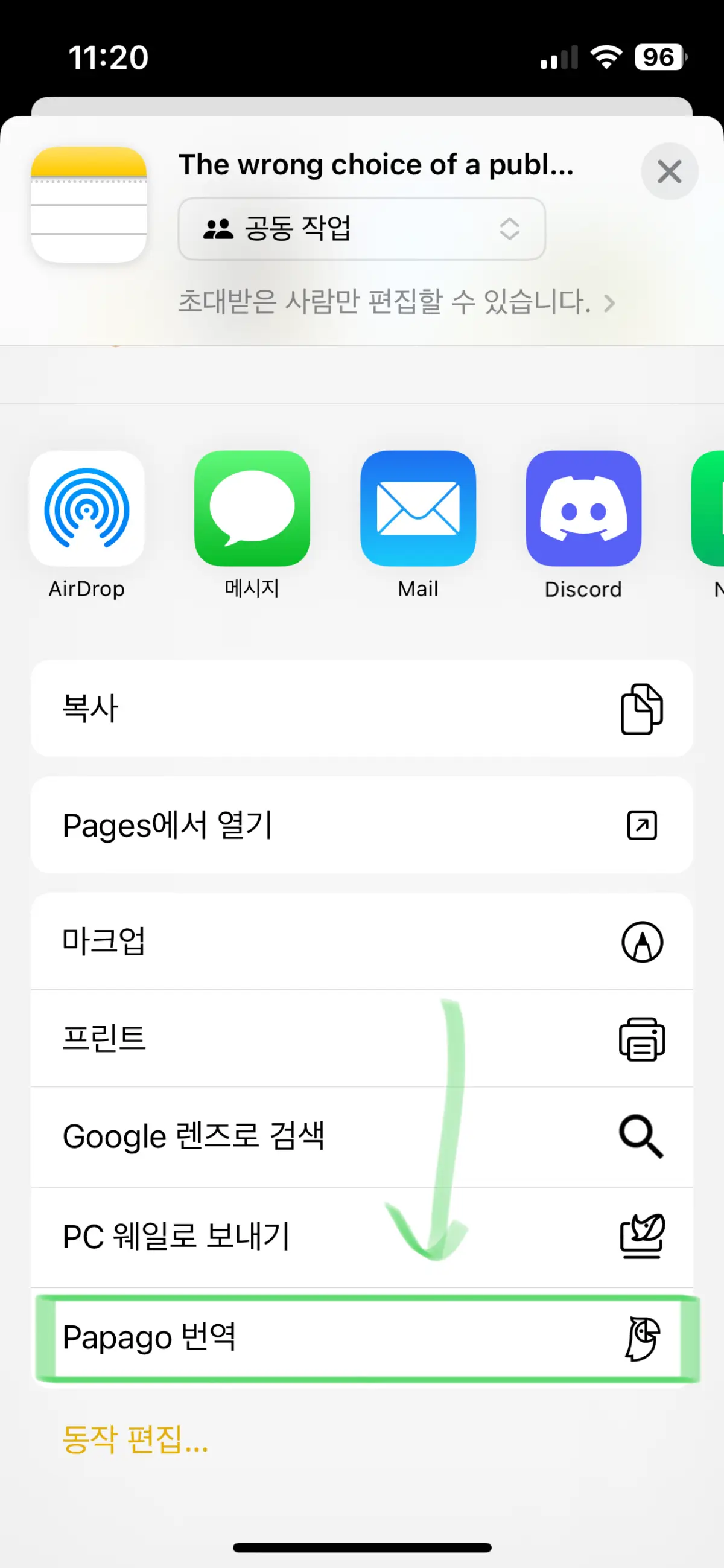
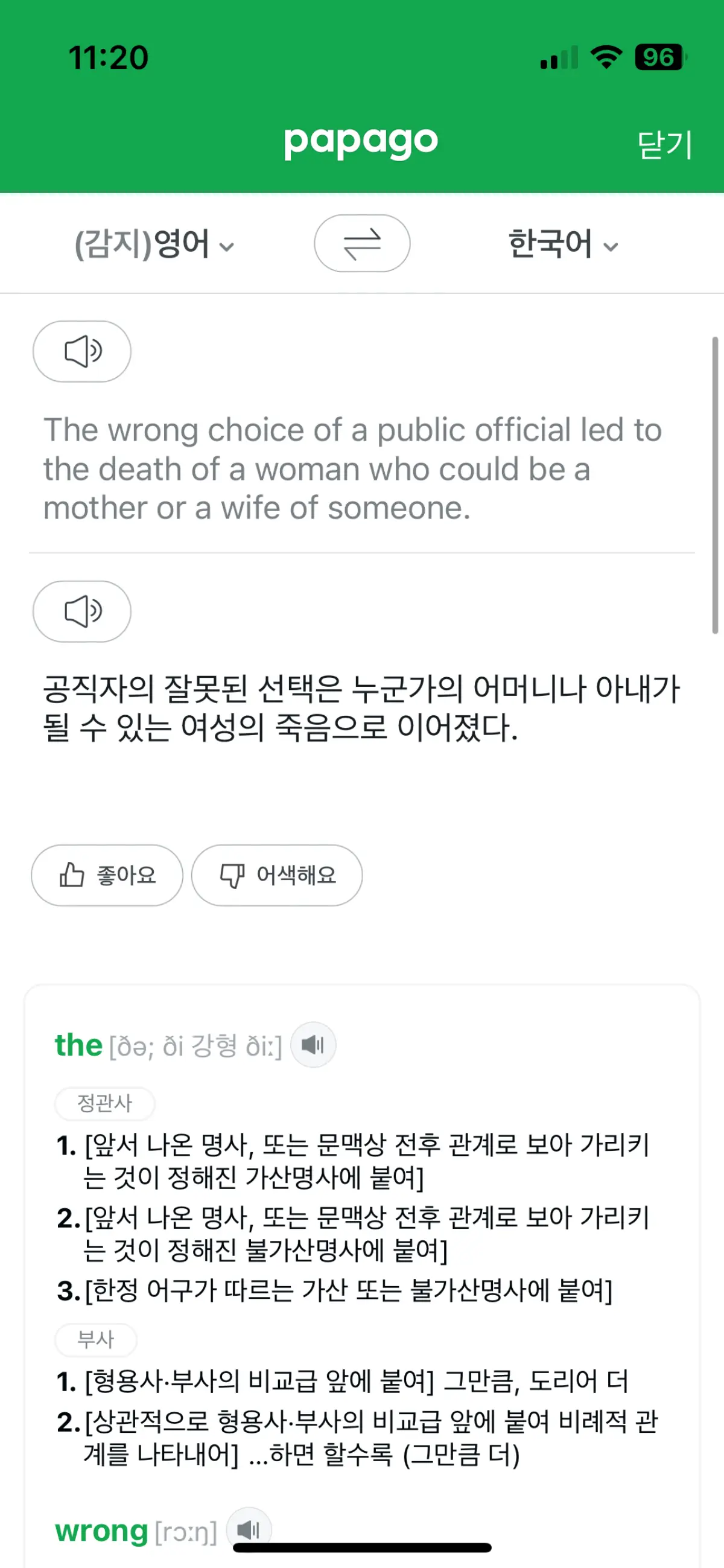
나의 아이폰 계정
아이폰 여섯번째 메모 활용방법은 나의 아이폰 계정입니다. 기본적으로 아이폰 메모는 iCloud와 연동이 되어 있습니다. iCloud 연동을 자주 사용한다면 모든 메모를 연동하기 불편할 수 있습니다. 이때 나의 아이폰 계정을 통해 아이폰에만 메모할 수 있습니다.
나의 아이폰 계정 설정방법은 설정 > 메모 > 나의 iPhone 계정 활성화를 통해 사용하실 수 있습니다.
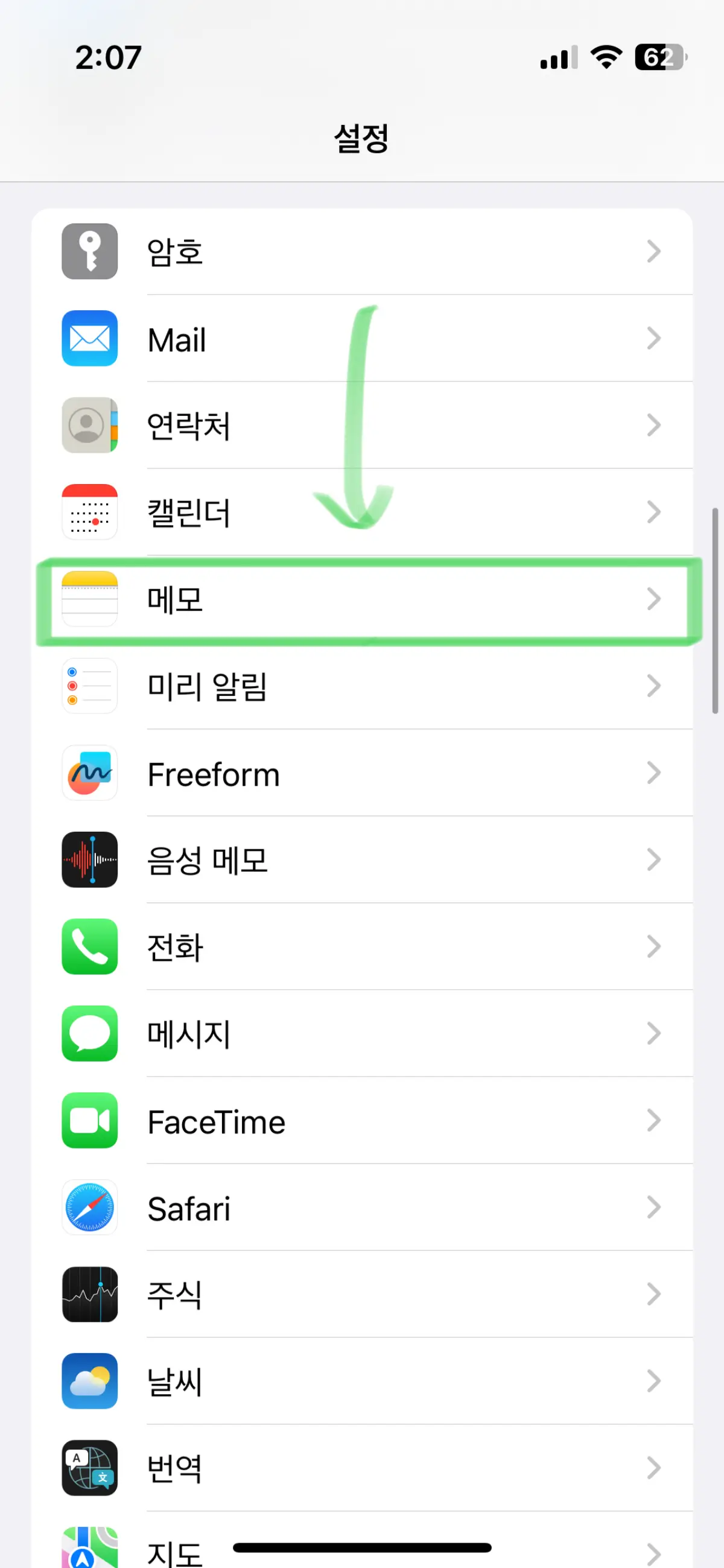
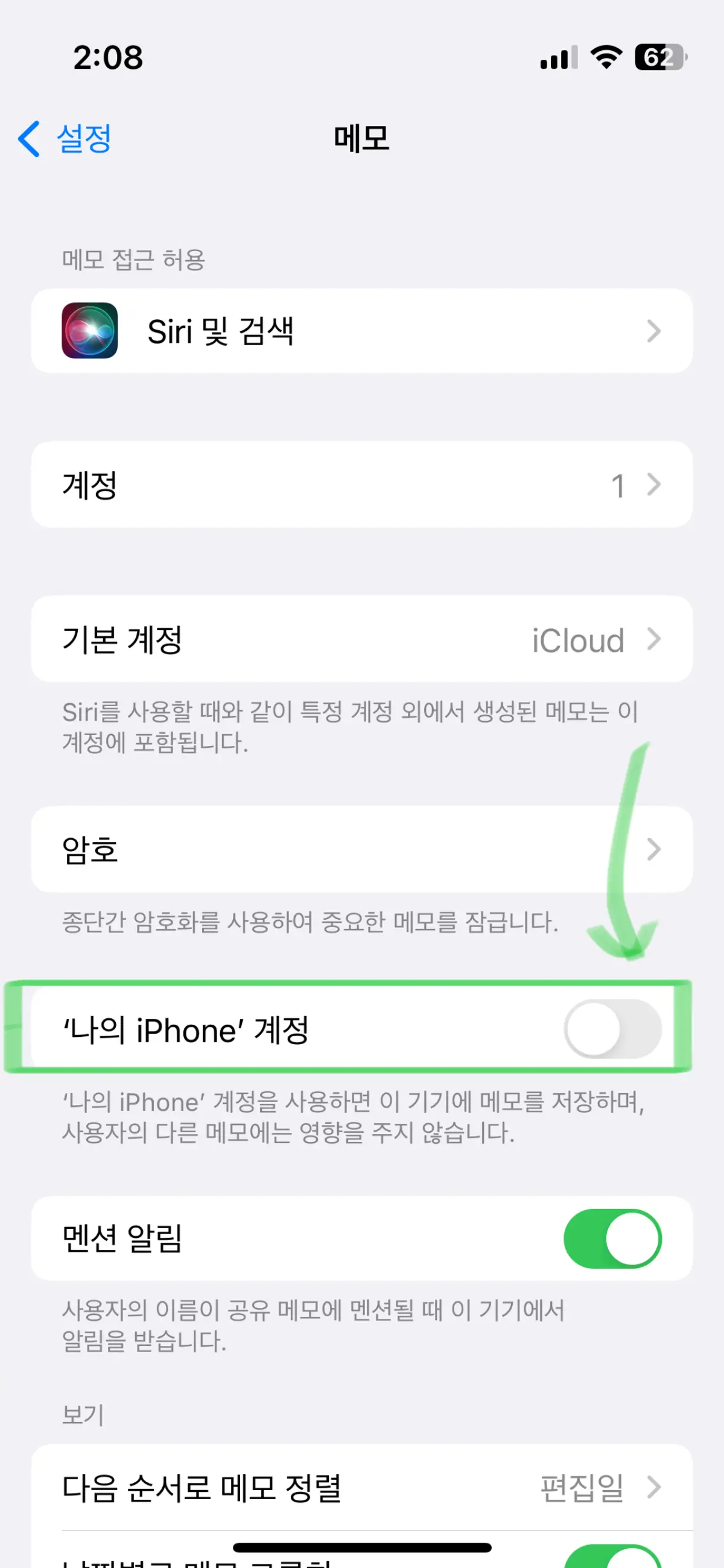
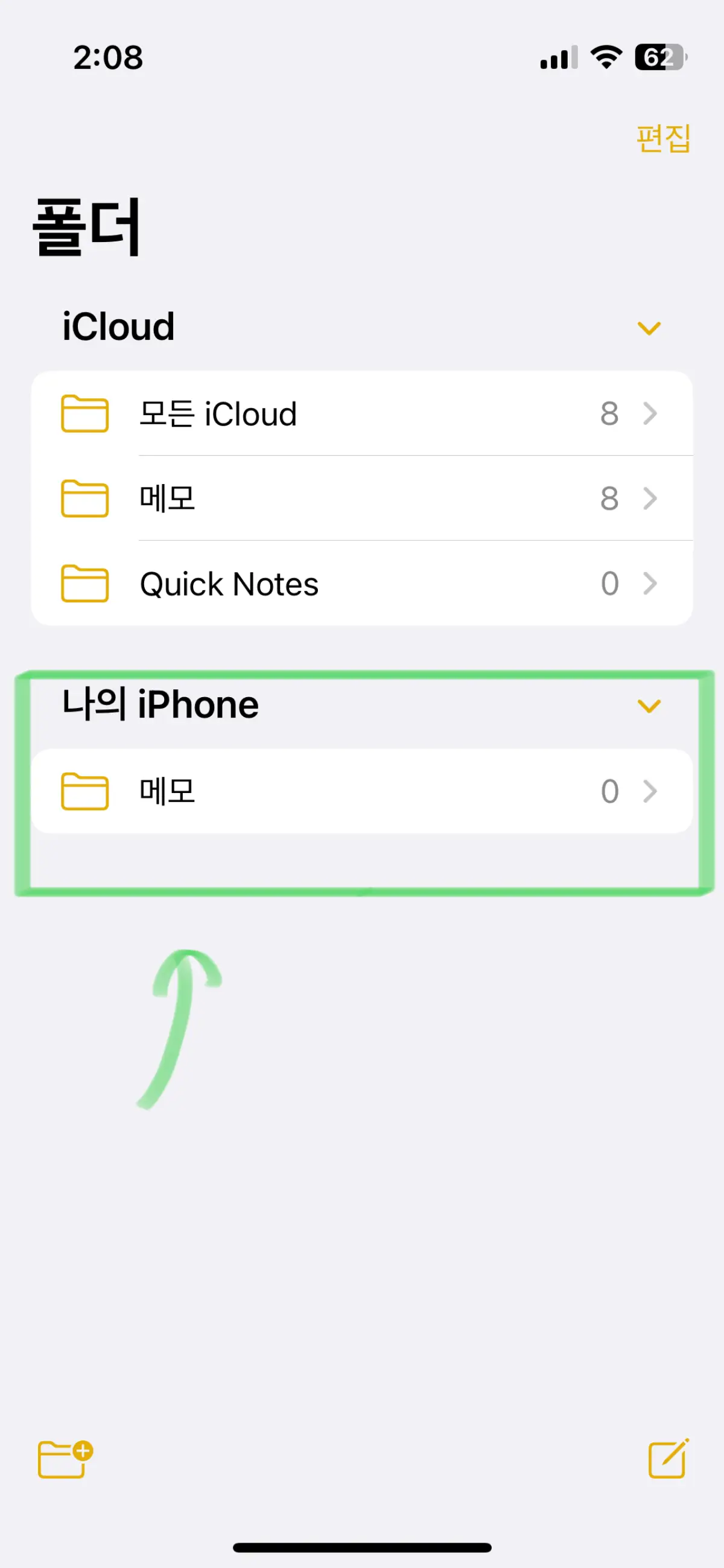
아이폰 태그
아이폰 일곱번째 메모 활용방법은 아이폰 태그입니다. 아이폰 태그는 메모장에다 태그를 걸어 메모장 정리와 빠른 검색을 통해 찾을 수 있는 장점이 있습니다.
아이폰 태그는 태그하고싶은 메모에다가 #원하는 단어를 입력하면 태그가 입력됩니다. 메모를 나오면 태그영역에 아까 내가 입력한 태그가 보이면서 글을 정리할 수 있습니다. 메모장에 있는 태그를 클릭하면 내가 태그를 달았던 글이 보입니다. 또한 태그를 통해 글을 쉽게 찾을 수 있어 유용한 기능입니다.
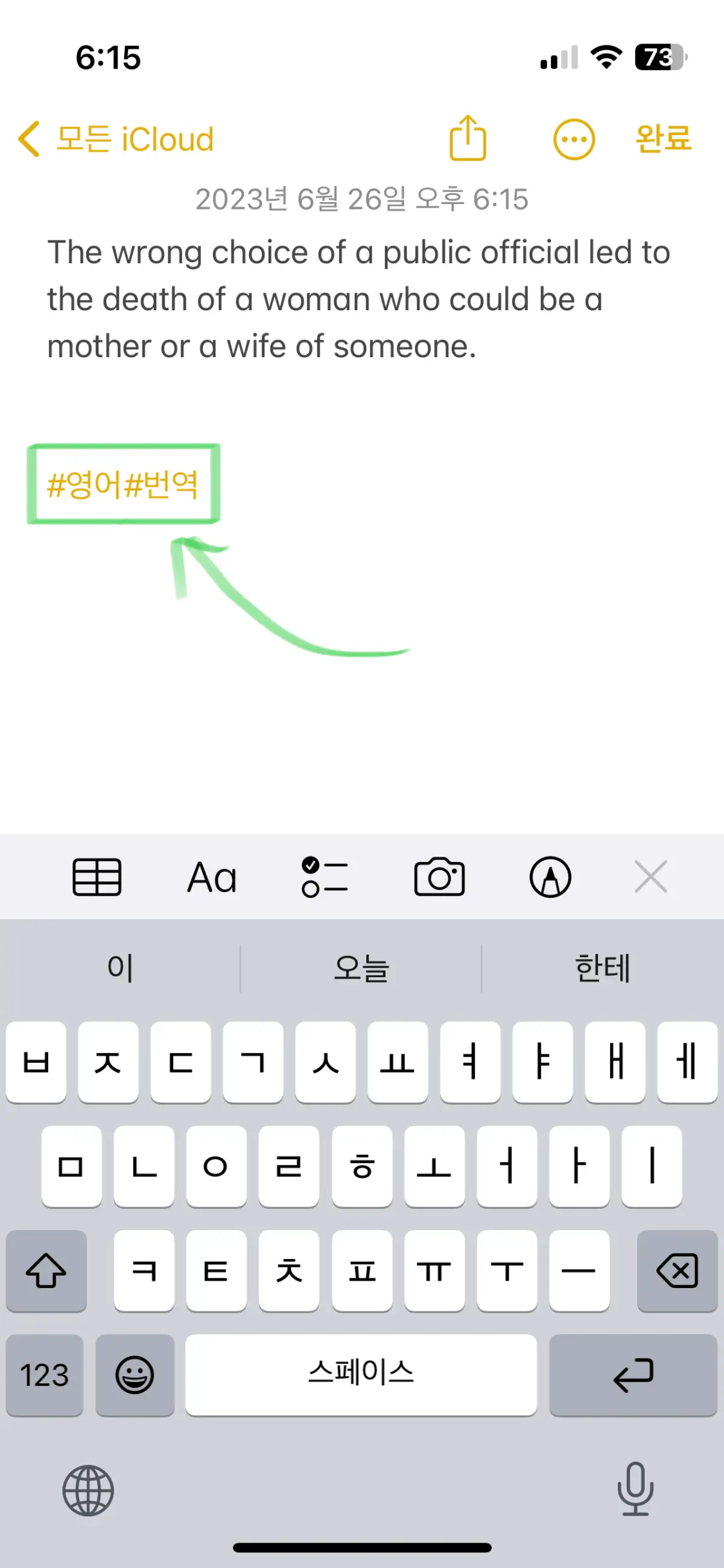
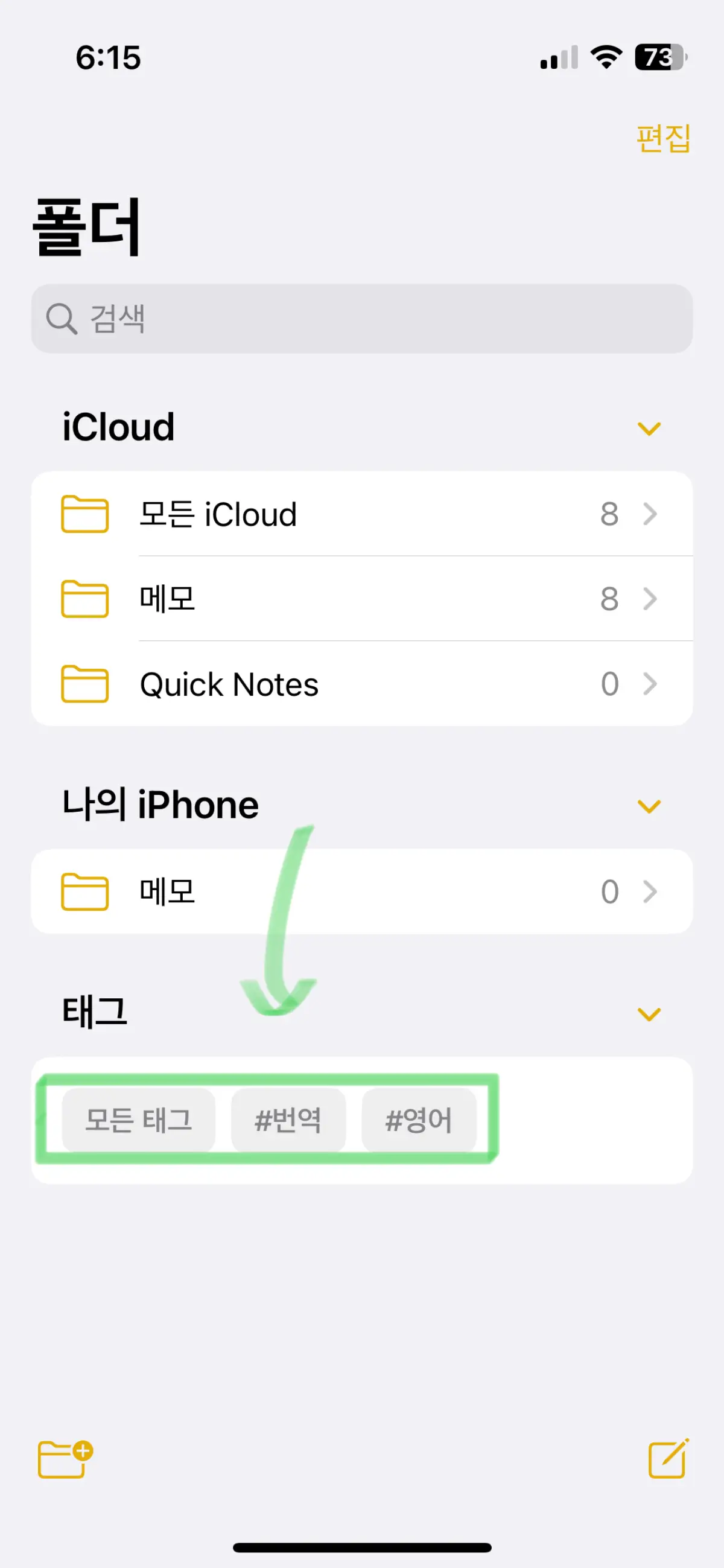
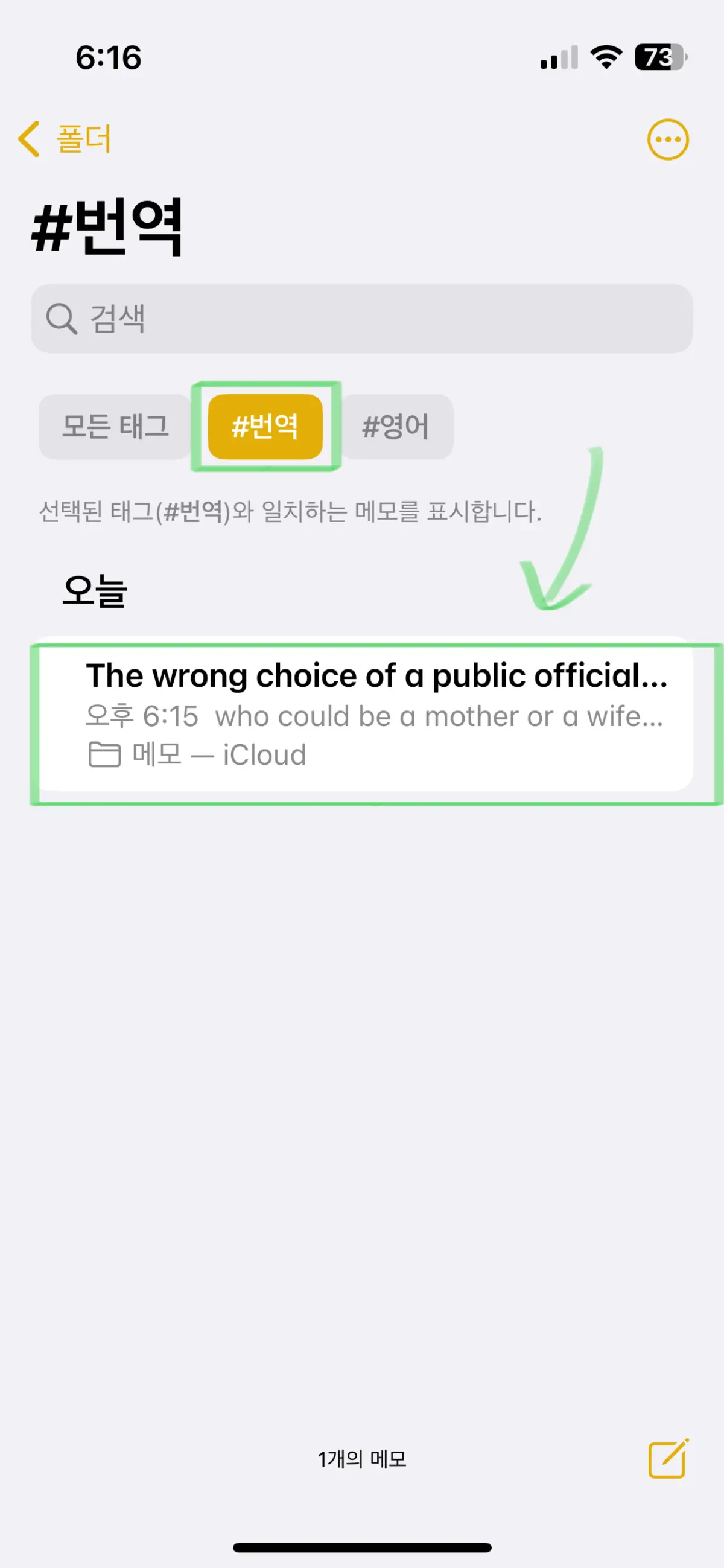
'애플 🍏' 카테고리의 다른 글
| 유럽 배터리 탈부착 의무화 법안 통과, 예상되는 시나리오는? (0) | 2023.07.05 |
|---|---|
| 맥북 에어 M2 15인치 구매할만한가? (0) | 2023.06.27 |
| 애플페이 교통카드 사용 및 추가 사용가능한 카드사 (0) | 2023.06.18 |
| 애플 WWDC 2023 정리 (1) | 2023.06.17 |
| 휴대폰 앱 구독 취소방법 (0) | 2023.06.08 |





댓글