지난 글에서 간략하게 애플워치 se2를 알려드렸습니다. 이번글은 애플워치 se2 기능 정리를 해드리겠습니다. 이번에 알려드릴 se2 기능은 가장 사람들이 활용할 기능만 적었습니다. 알려드릴 기능은 애플워치의 기본적 기능과 워치 컴플리케이션 활용, Assistive Touch를 활용한 애플페이 결제, 긴급 구조 요청 기능, 카메라 리모컨 기능입니다. 본 포스팅은 애플워치 목록 보기를 기준으로 작성했습니다.
*목차*
애플워치 se2 기능
워치 컴플리케이션 활용하기
Assistive Touch를 활용한 애플페이 결제
긴급 구조 요청 기능
기기 찾기 기능
카메라 리모컨 기능
애플워치 se2 기능
애플워치 se2의 우측을 보면 톱니처럼 돌아가는 둥근 모양이 있는데 이것을 디지털 크라운이라고 부르며 대표적인 기능은 화면의 위아래 스크롤을 하는 기능입니다. 어플이나 화면에 따라 기능이 달라집니다.
크라운 아래의 버튼은 측면 버튼이라고 하며 대표적 기능은 클릭하면 가장최근에 실행했던 어플을 볼 수 있습니다. 마찬가지로 기능, 화면에 따라 달라집니다. 애플워치 측면 버튼을 두 번 누르면 애플페이 결제화면 넘기기도 가능합니다. (애플페이 연동 시 가능)

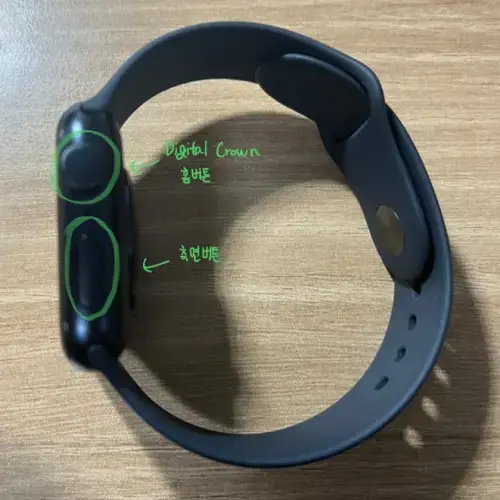
Watch앱은 애플워치를 설정할 수 있는 앱입니다. 앞으로 이 워치를 통해 다양한 기능을 활용하고 사용할 수 있습니다. 우측사진은 애플워치 측면 버튼을 한번 눌러 최근에 사용한 앱을 모두 볼 수 있고 크라운을 통해 하단으로 내리면 모든 앱을 볼 수 있습니다.
애플워치 목록 보기 변경은 Watch 앱 나의 시계 앱 보기 목록 보기를 클릭하면 변경할 수 있습니다. 격자 보기 또한 같은 방식으로 변경이 가능합니다.
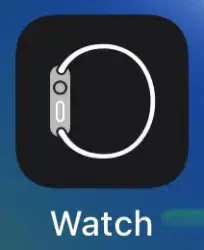

워치 컴플리케이션 활용하기
워치 컴플리케이션이란 애플 워치 화면에서 좌측 상단, 하단, 우측 상단, 하단을 원하는 기능으로 표기하여 간편하게 사용하는 기능입니다. 컴플리케이션을 수정하는 방법은 Watch 앱 등록된 나의 시계 페이스 클릭 (ex:메트로폴리탄) 하단 스크롤 컴플리케이션을 활용할 수 있습니다.
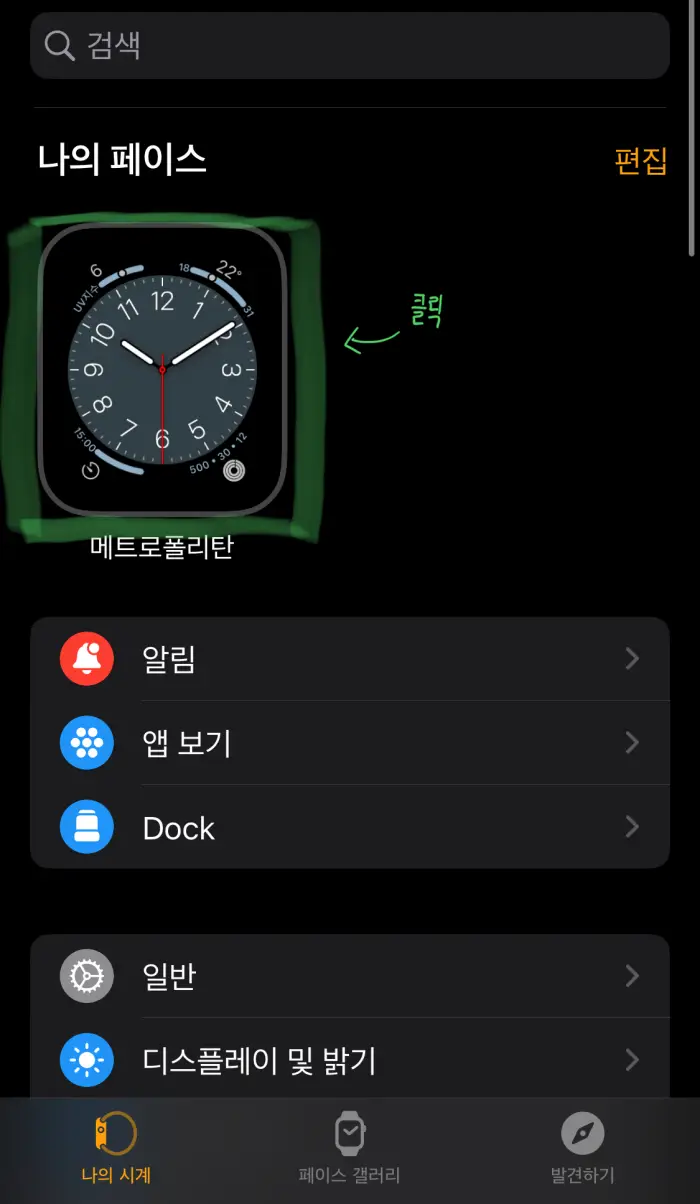
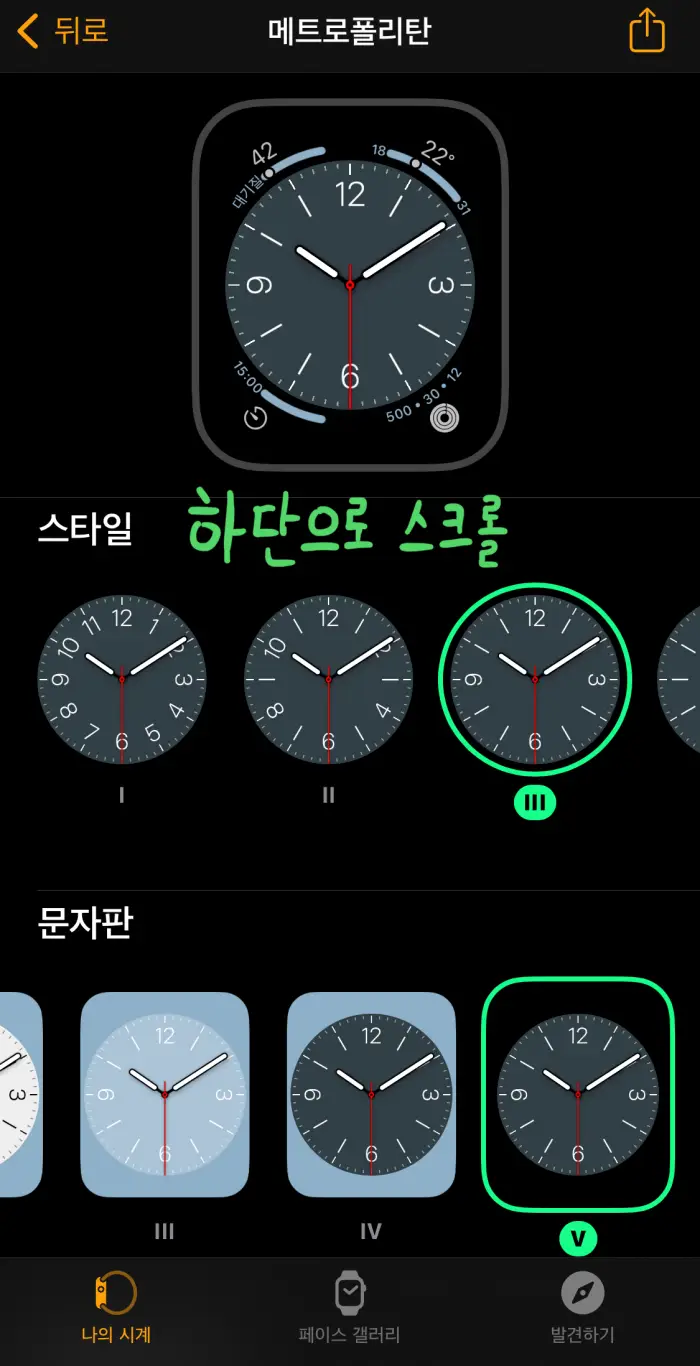

컴플리 케이션에는 기기 찾기, 나침반, 나침반 경유지, 날씨, 리모컨, 타이머등 다양한 기능으로 활용이 가능합니다. 대중적으로 많이 사용하는 기능은 기기 찾기, 날씨, 타이머, 전화, 운동 등이 있겠네요
Assistive Touch를 활용한 애플페이 결제
위에서도 언급드렸지만 애플워치 측면버튼 두 번 클릭을 통해 애플페이를 바로 사용할 수 있습니다. 하지만 손 제스처를 통해 더 간단히 사용할 수 있습니다. 바로 Assistive Touch를 활용하는 겁니다.
Watch 앱 손쉬운 사용 동작란 Assistive Touch 클릭 Assistive Touch를 켜고 측면 버튼 확인에 Assistive Touch로 확인 활성화를 클릭 다시 Assistive Touch 에서 입력란 손 제스처 클릭 제스처 사용자화에서 원하는 제스처를 애플페이로 설정 ( 제스처 두번으로 설정하는 것이 일상생활에서 좋습니다.)
다시 사진을 보면서 천천히 알려드리겠습니다. Watch 앱을 키고 손쉬운 사용에서 Assistive Touch를 활성화합니다. 활성화를 했다면 측면 버튼 확인 Assistive Touch로 확인 활성화와 손 제스처변경 두 가지를 해야 합니다. 측면버튼을 활성화해야 하는 이유는 활성화 없이 손 제스처만 애플페이로 변경하면 결국 카드결제를 위해 다시 측면버튼을 두 번 눌러 야한 상황이 발생하기 때문입니다.
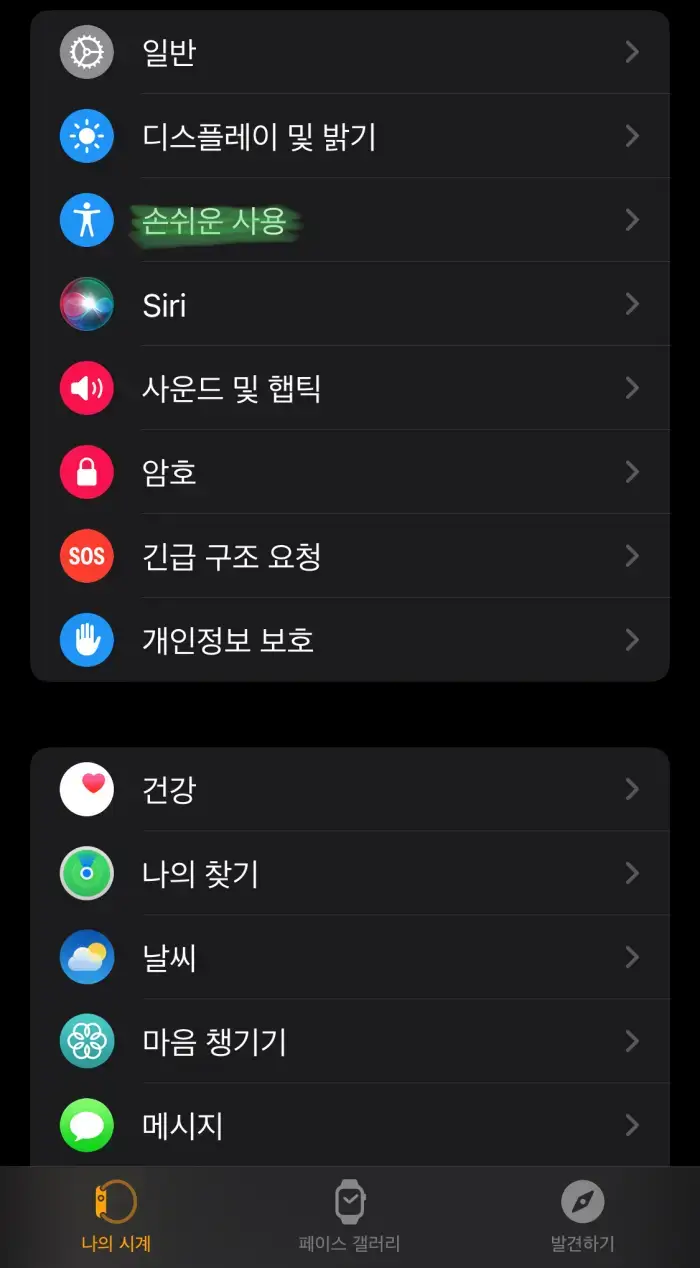
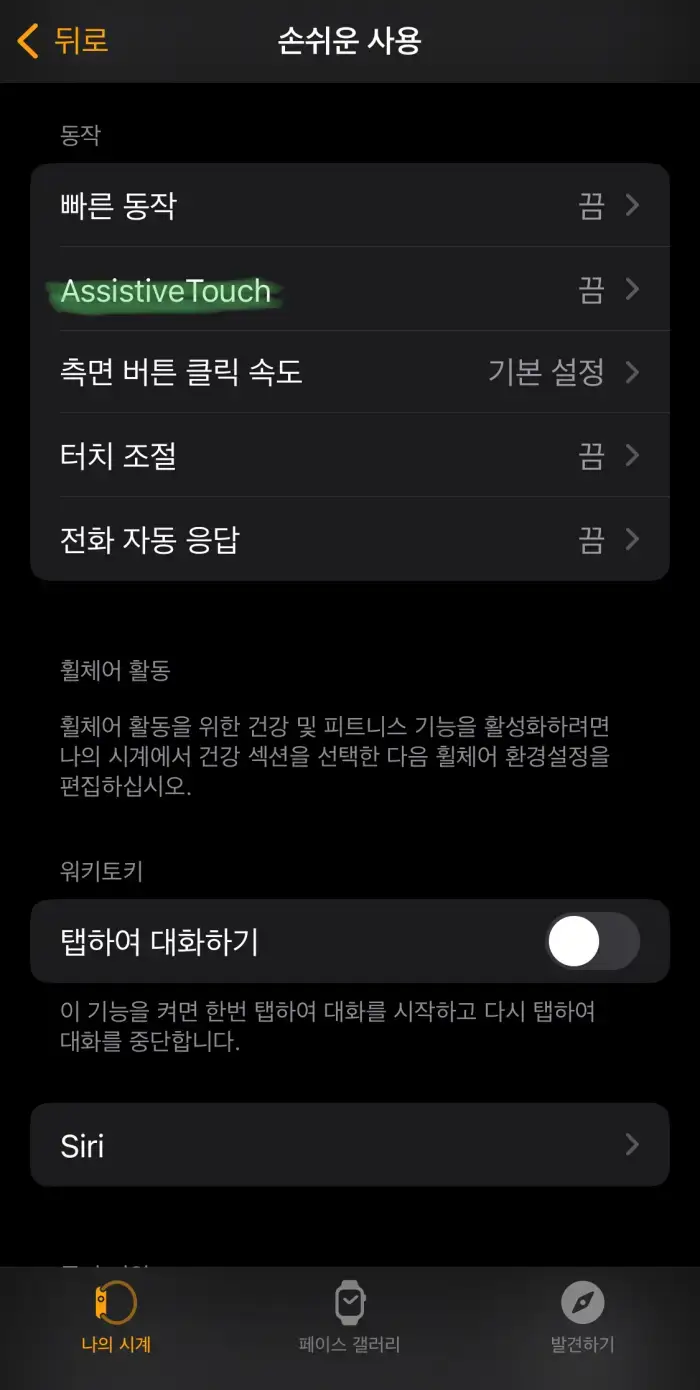
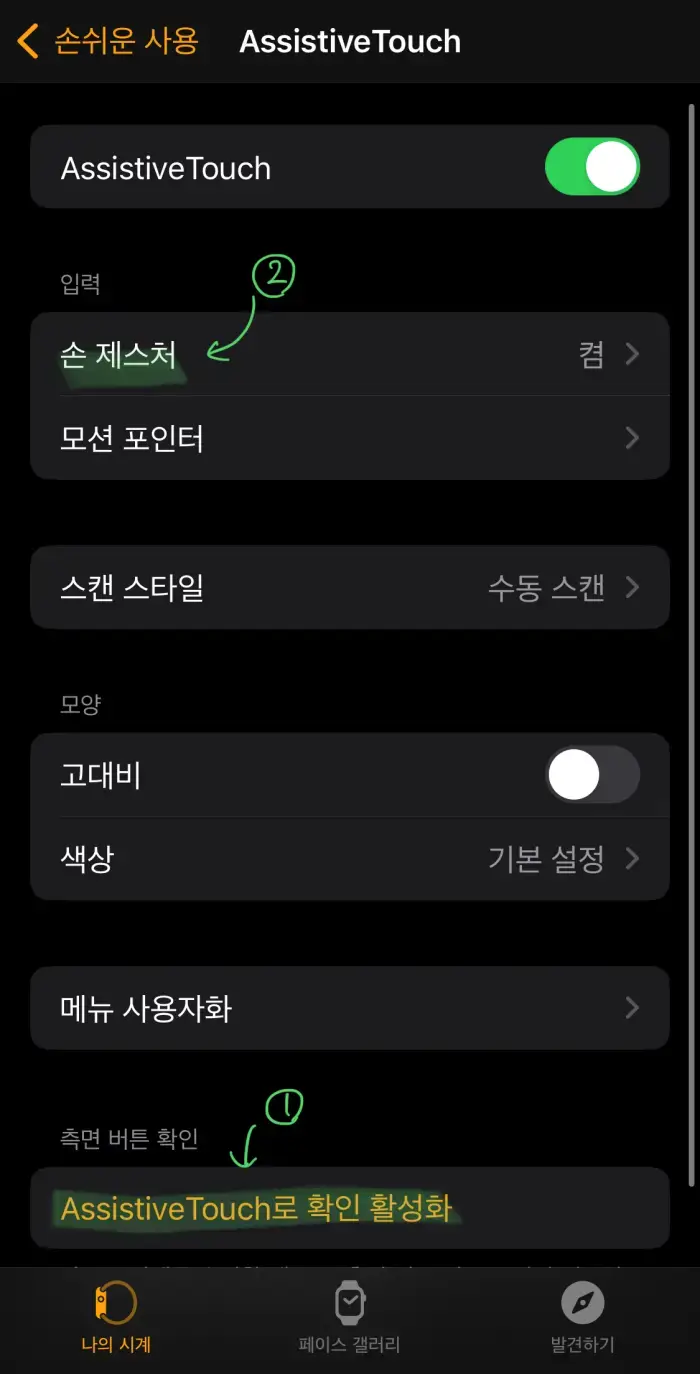
먼저 활성화를 클릭하면 이중 클릭에 Assistive Touch 사용 설정이 뜨면서 내 애플워치에 이중 클릭하여 설정 화면이 등장합니다. 측면버튼 두 번을 눌러 활성화를 시킵니다.
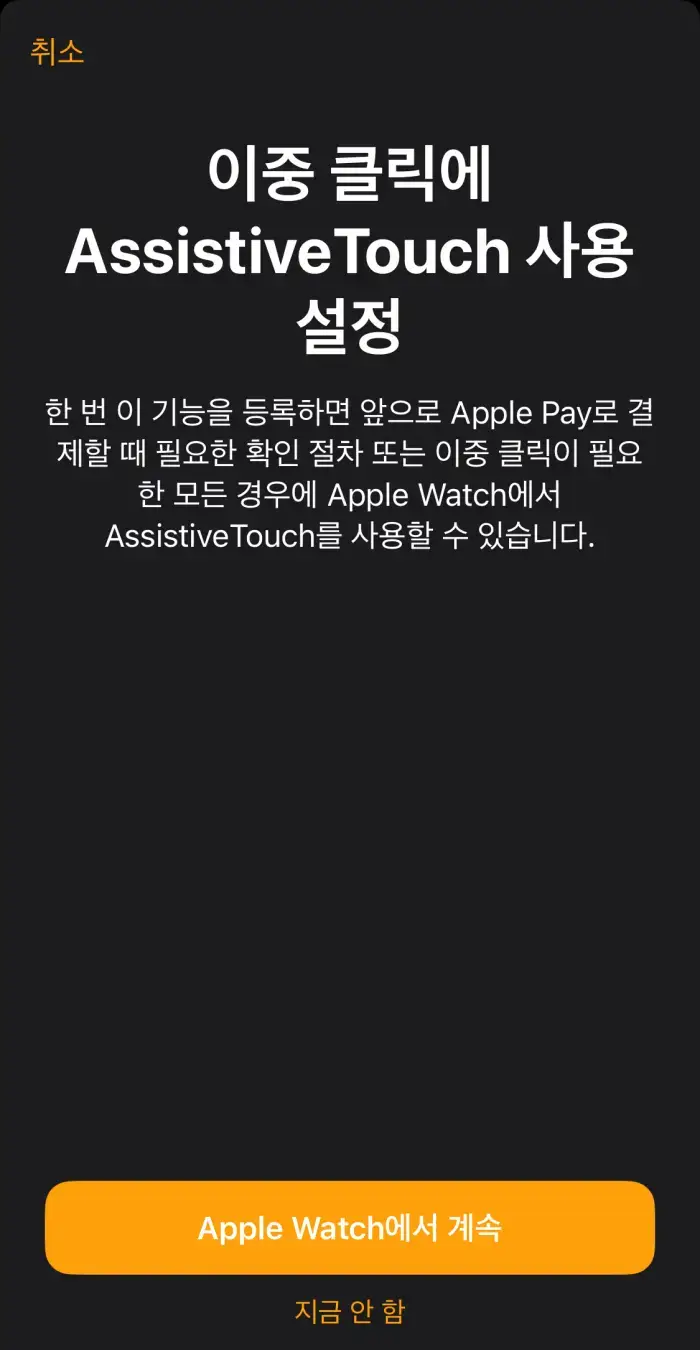

활성화를 시켰다면 다시 Assistive Touch화면으로 갑니다. 입력 란에 있는 손 제스처를 클릭하고 애플페이로 설정할 원하는 제스처를 클릭합니다. 이때 제스처는 두 번 이상의 동작을 추천드립니다. 한번 제스처를 할 경우 일상생활에서 자동으로 애플페이 결제화면으로 넘어갈 수 있기 때문이지요.
이렇게 설정을 완료했다면 워치를 착용 후 엄지 검지 두 번 맞대기를 두 번 하면 애플페이 가상카드를 리더기에 결제하라는 문구가 등장합니다.
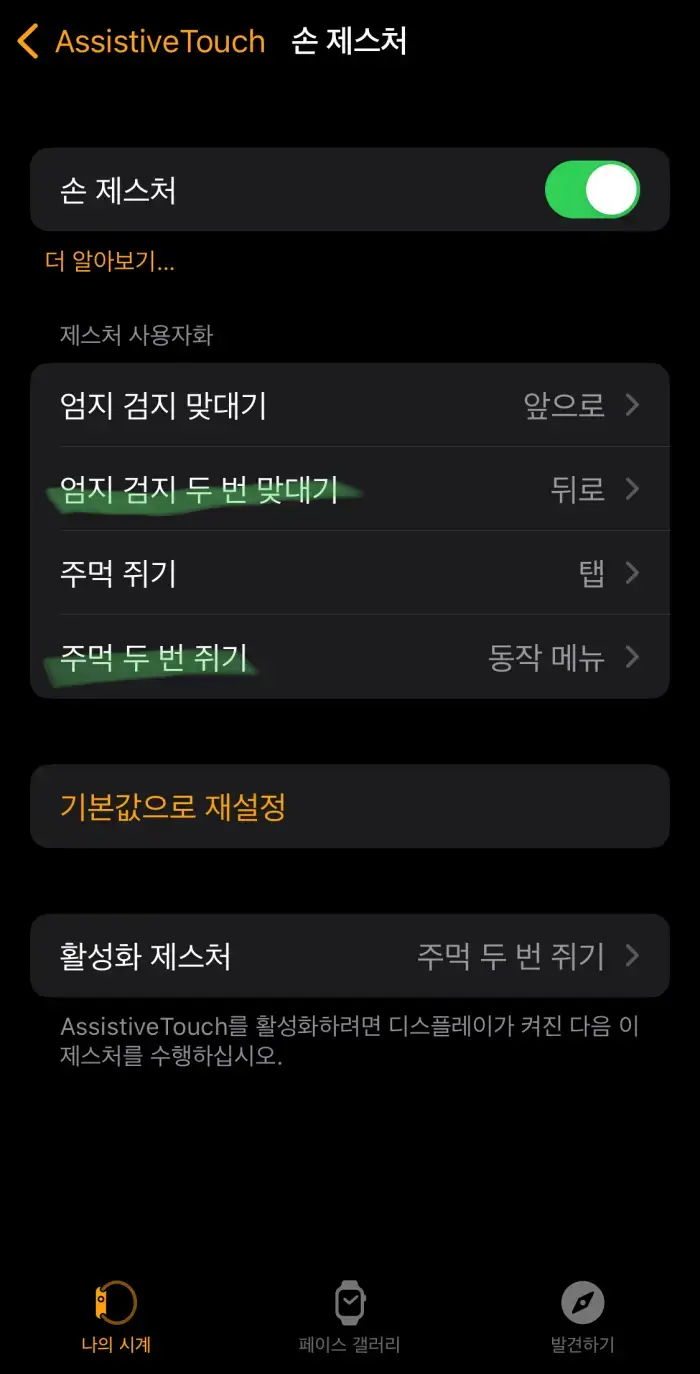
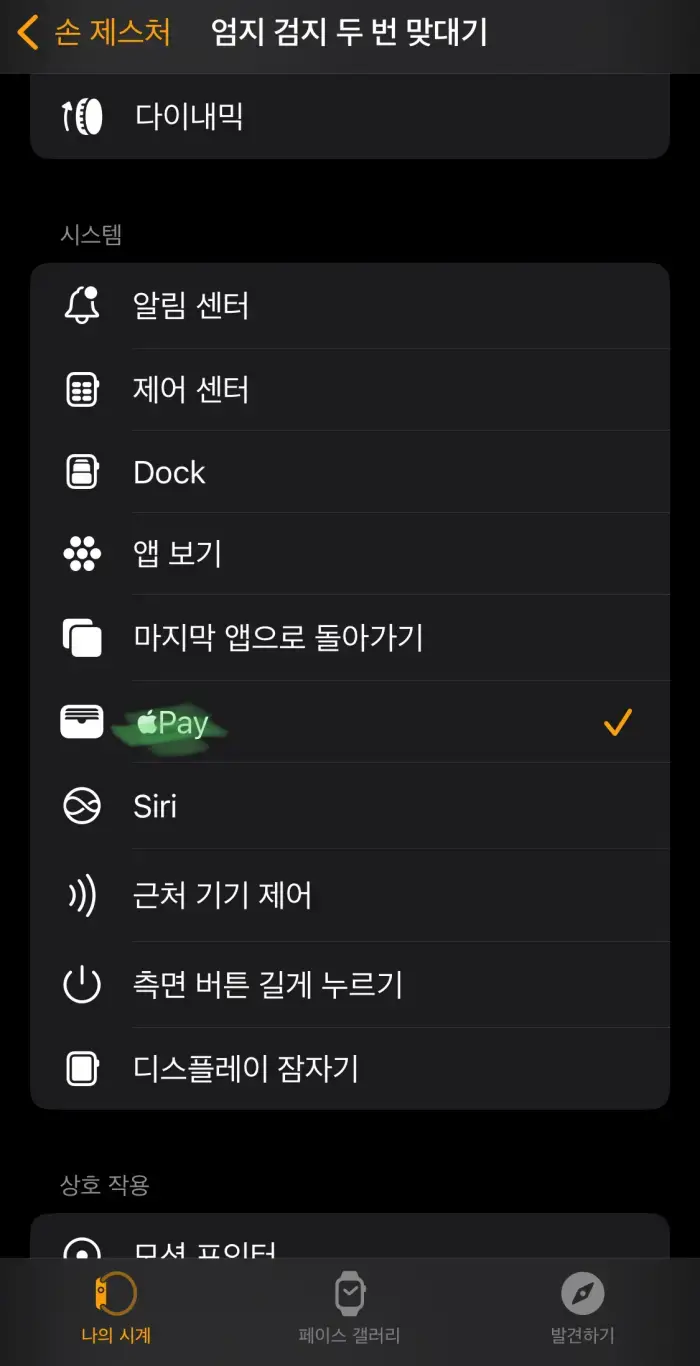
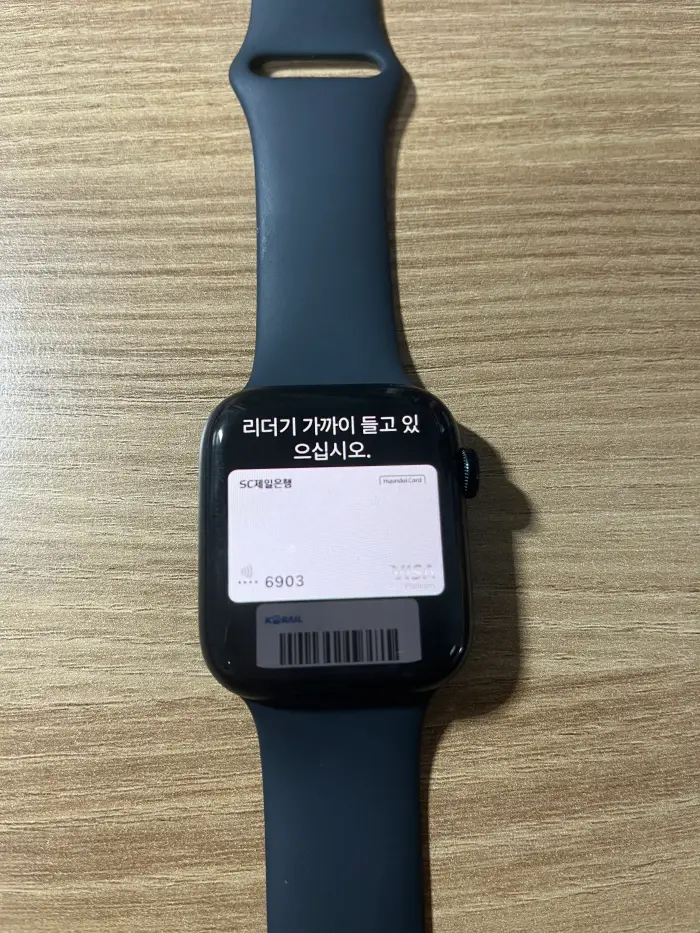
긴급 구조 요청 기능
긴급 구조 요청 기능은 watch 앱 긴급 구조 요청을 통해 설정할 수 있습니다. 긴급 구조 요청은 측면 버튼을 길게 눌러 전화 연결하는 방식과 심각한 충돌 후 긴급 통화가 있습니다. 심각한 충돌 후 긴급 통화는 자동차 충돌을 당한 후 자동으로 긴급 서비스 전화에 연결됩니다. 자동연결을 취소도 할 수 있습니다.
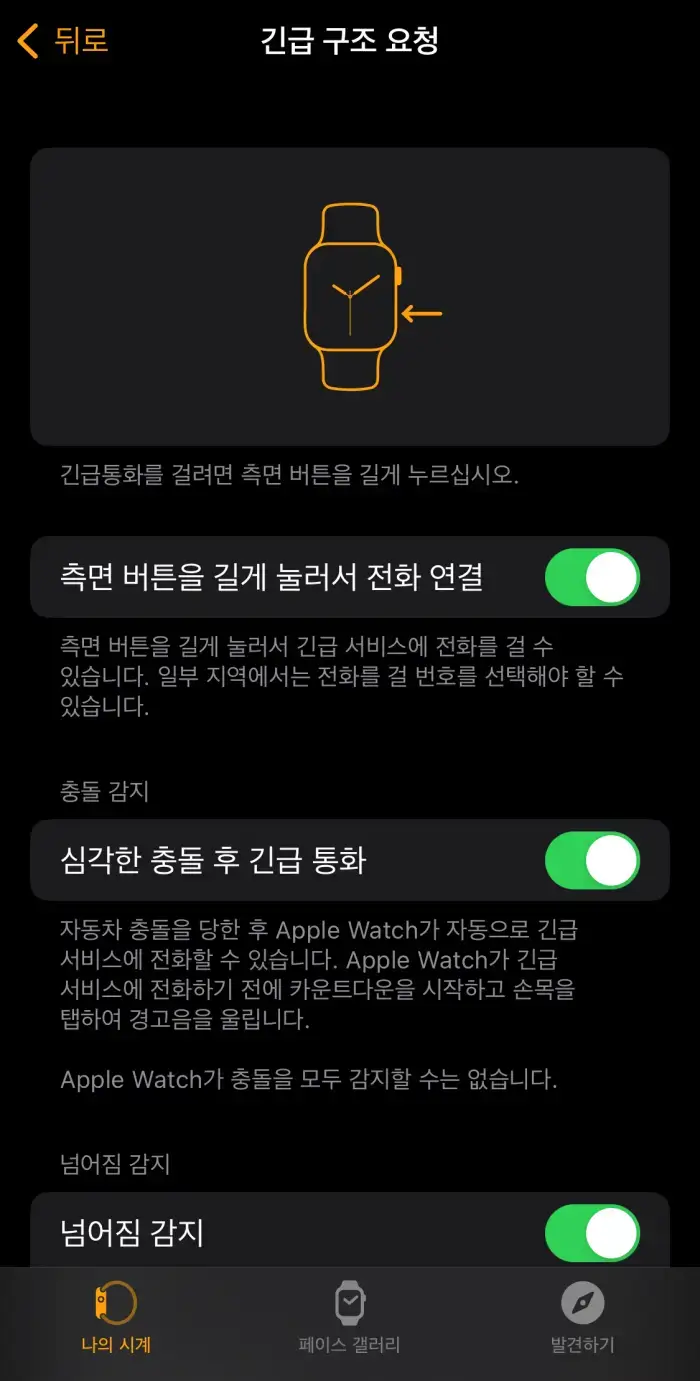
기기 찾기 기능
애플워치를 구매하면 가장 많이 사용할 기기찾기 기능입니다. 측면 버튼 두 번 클릭 디지털 크라운 아래로 스크롤 모든 앱 크라운으로 다시 스크롤 기기 찾기를 클릭합니다. (기기는 내 애플계정과 연동되어있어야 합니다.)
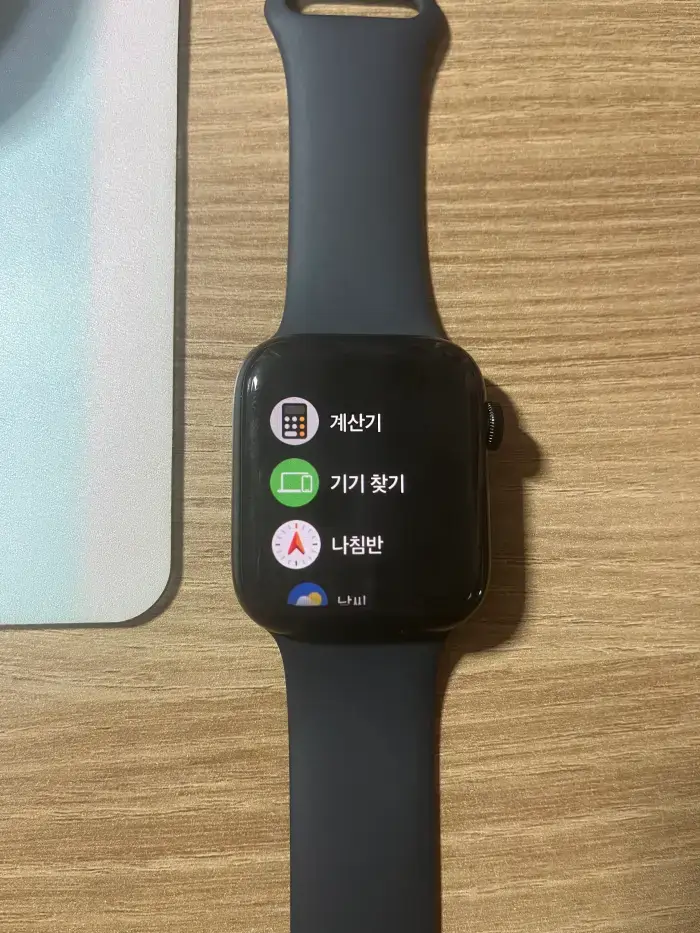
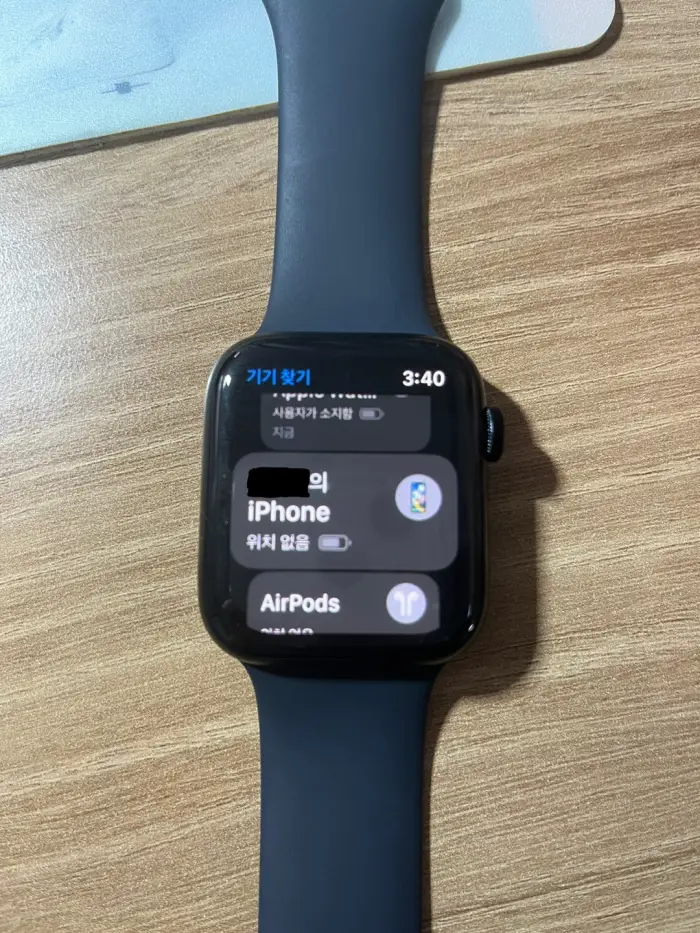
내가 찾을 기기를 클릭 후 사운드 재생을 클릭합니다. 몇 초 후 내기기에서 소리가 울리면서 찾기 알림 화면을 볼 수 있습니다.
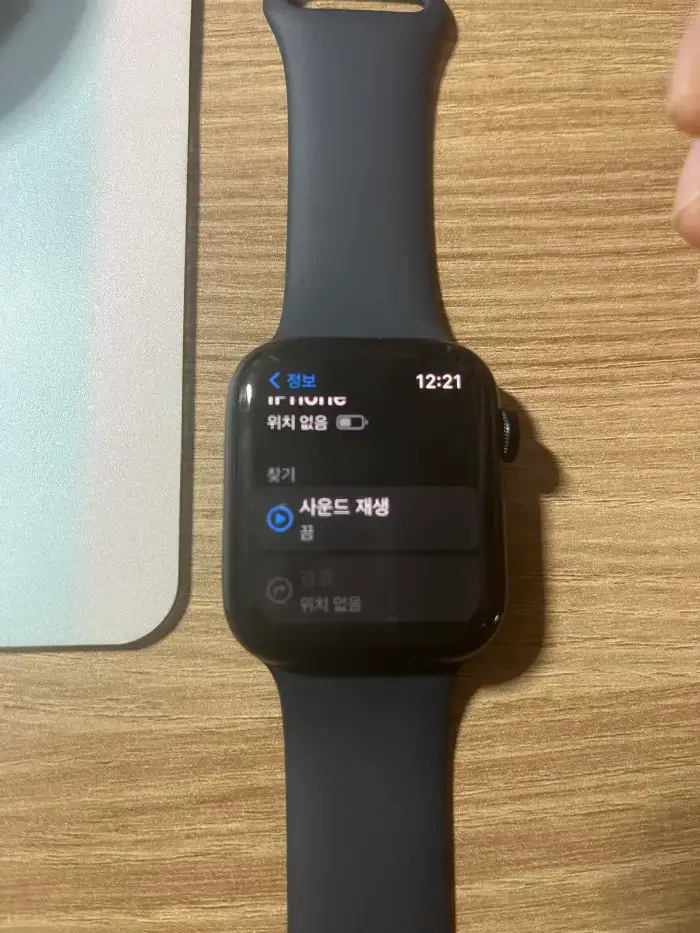
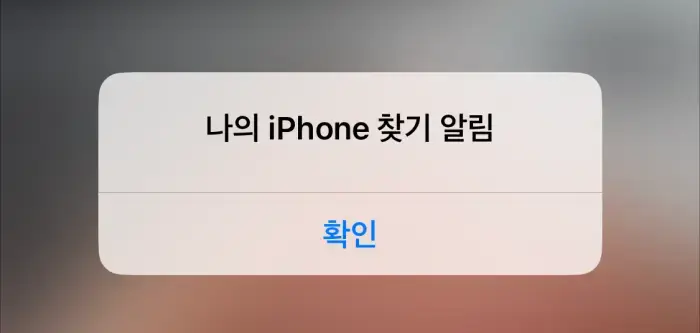
카메라 리모컨 기능
위와 같은 방식으로 측면 버튼 두 번 클릭 크라운 하단 스크롤 모든 앱 카메라 리모컨 클릭을 하면 카메라 리모컨 기능이 가능합니다. 내 아이폰을 두고 애플워치로 내 아이폰 카메라화면을 보면서 사진을 찍을 수 있습니다.
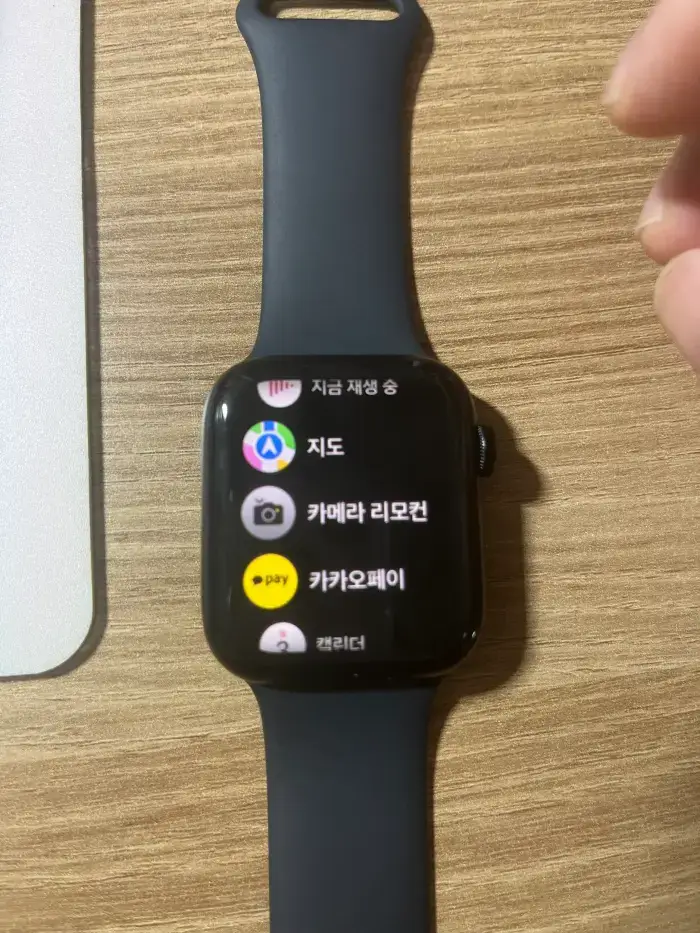
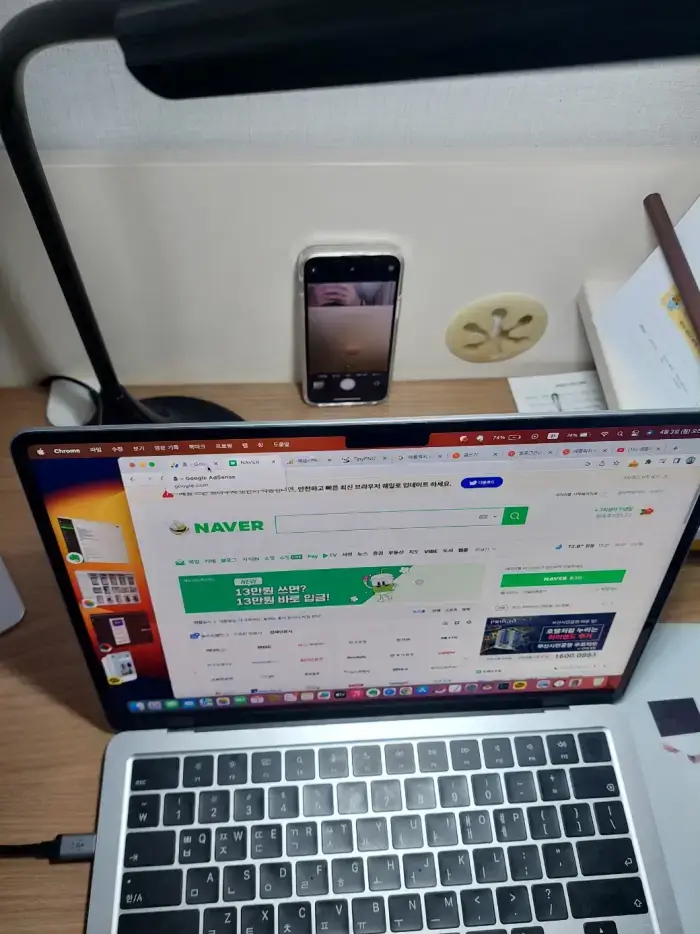
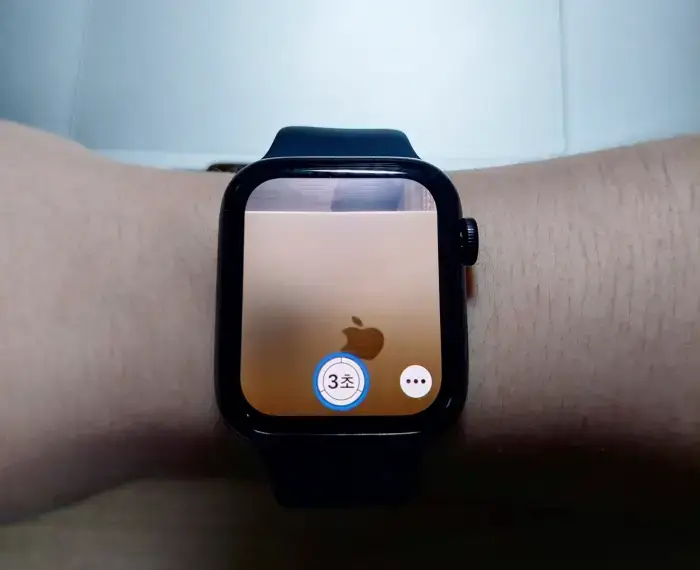
'애플 🍏' 카테고리의 다른 글
| 애플페이 레이터, BNPL이란? (0) | 2023.04.04 |
|---|---|
| 아이폰 ios 16.4 업데이트 기능 정리 (0) | 2023.04.03 |
| 애플워치 se2 44mm 특징, 기능, 후기, 구매이유 (0) | 2023.04.02 |
| 애플 맥세이프 정품 충전기 후기 (0) | 2023.03.31 |
| iptime 확장기 설치방법 (0) | 2023.03.30 |




댓글